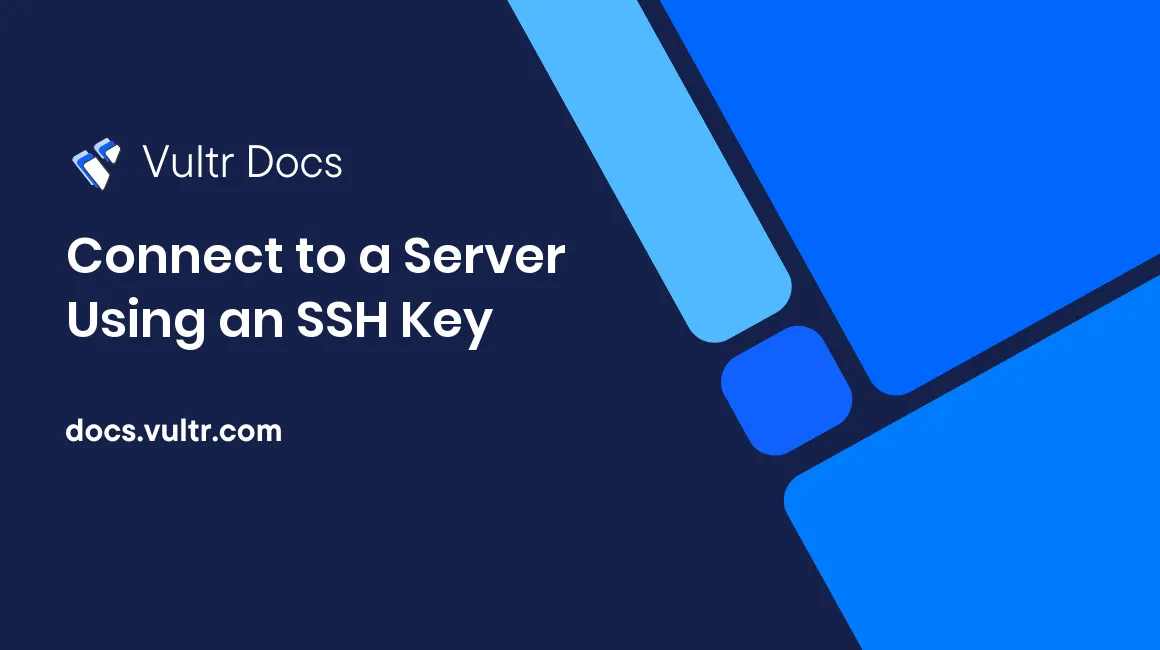
This Quickstart Guide describes how to connect to Vultr servers over SSH with a key instead of a password.
Prerequisites
You will need:
- A Linux, Mac, or Windows workstation
- A Linux or BSD server instance
- An SSH key
Before connecting, you'll need to install the public portion of the key on your server. See our guides to create an SSH key, install SSH keys via the Customer Portal, or manually install SSH keys on your server instance.
Connect with a Windows GUI Client
The PuTTY SSH client is part of the PuTTY suite of utilities. It is available for all versions of Windows.
Download the latest version of the PuTTY utilities. We recommend the MSI Windows Installer package.
Install the package and run PuTTY.
Enter the username and IP address (root@192.0.2.123, for example) in the Host Name field. If your server has a domain name, you may use that in place of the IP address.
Select SSH as the connection type.

In the left-hand menu, select Connection -> SSH -> Auth.
Click the Browse... button and choose your PuTTY private key file with the .ppk extension.

Click Open to connect to your server.
When finished, end your session with Ctrl+D.
Connect via OpenSSH Client
The OpenSSH client is available for Linux, Mac, and Windows 10.
Verify that your workstation has an SSH client installed.
On Linux and Mac:
$ ssh -V OpenSSH_8.0p1, OpenSSL 1.1.1c FIPS 28 May 2019On Windows:
C:\> ssh -V OpenSSH_for_Windows_7.7p1, LibreSSL 2.6.5Linux and Mac workstations typically have SSH clients pre-installed. Windows users may need to install SSH by following this guide.
Initiate an SSH connection. Substitute your username and IP address for the example.
If your SSH key is in the default location
~/.ssh/id_rsa:$ ssh example_user@192.0.2.123If your SSH key is in a different location:
$ ssh -i /path/to/your/id_rsa example_user@192.0.2.123When finished, end your session with Ctrl+D.
More Information
For more information about managing SSH keys, see our other guides:
- How to Generate SSH Keys
- Deploy a New Server with an SSH Key
- How to Add and Delete SSH Keys
- Use an SSH Key for Non-root Users