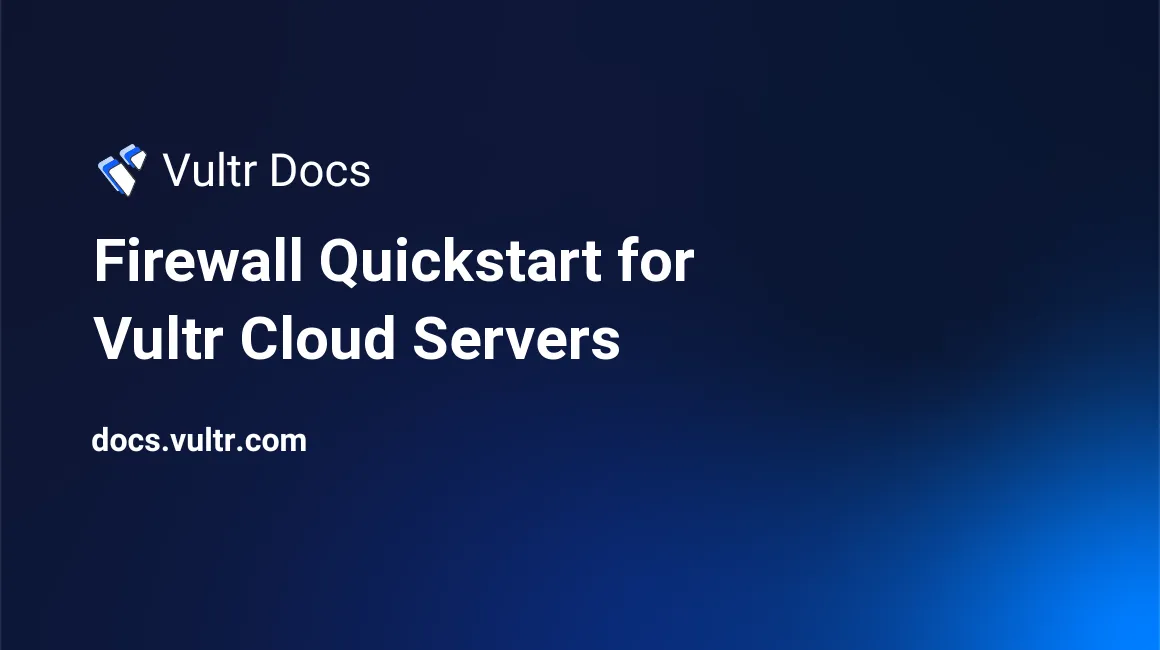
For security, the firewall is enabled when you first deploy a Vultr cloud server. Your server's firewall software varies depending on the operating system you deploy. This guide explains how to determine which firewall you have, allow and deny traffic, and learn more about your firewall.
Which Firewall Does My Server Use?
Depending on your operating system, your cloud server may use one of these firewalls:
- Firewalld: Fedora, CentOS 7, and other distributions based on Red Hat or SUSE Linux use this configuration tool for iptables.
- IPFW: FreeBSD
- Packet Filter (pf): OpenBSD
- IP Filter (ipf): FreeBSD, NetBSD, OpenBSD, and Solaris
- Uncomplicated Firewall (UFW): Ubuntu's configuration tool for iptables.
- nftables: Debian servers use this upgrade to iptables.
- Windows Firewall: Microsoft Windows
- iptables: Many OS firewall utilities are front-ends for iptables, which is discussed at the end of this article.
Firewalld Quickstart
Firewalld is the default software firewall for Fedora, CentOS 7, and other modern distributions based on Red Hat or SUSE Linux. This quickstart guide outlines several useful commands and techniques to assist in debugging Firewalld.
Verify firewalld is active
$ firewall-cmd --state
runningCheck the zones assigned to active interfaces
$ firewall-cmd --get-active-zones
public
interfaces: ens3Check which ports and services are allowed
Assuming your active zone is public, this quick check reveals what traffic is allowed.
$ firewall-cmd --zone=public --list-ports
7000-8000/tcp
$ firewall-cmd --zone=public --list-services
cockpit dhcpv6-client sshExample: Allow SSH
Assuming your active zone is public, use either of these two methods to allow SSH.
$ firewall-cmd --zone=public --add-service=sshor
# firewall-cmd --add-port=22/tcpPanic Mode
Drop All Packets
As root, use the --panic-on switch.
# firewall-cmd --panic-onAll packets will be dropped. Active connections will be terminated after a period of inactivity.
Panic Mode Off
As root, use the --panic-off switch.
# firewall-cmd --panic-offCheck Panic Mode Status
firewall-cmd --query-panic && echo "enabled" || echo "Not enabled"Permanent vs. Temporary Configuration
Temporary changes cause a common issue; the server works as expected until the next reboot. Make sure you permanently save your configuration.
To make a command permanent, add the --permanent option to all commands except --direct commands (which are temporary by nature). Setting made with the --permanent option do not take effect until the next firewall reload, service restart, or system reboot. Settings made without the --permanent option take effect immediately but are only valid until the next firewall reload, system boot, or service restart.
Disable firewalld
As root, mask and disable the service.
# systemctl mask --now firewalld.service
# systemctl disable --now firewalld.serviceMore Information
IPFW Quickstart
IPFW is a FreeBSD stateful firewall and packet filter. This quickstart guide outlines several useful commands and techniques to assist in debugging IPFW.
Enable and start IPFW
To enable IPFW at boot, add firewall_enable="YES" to /etc/rc.conf:
# sysrc firewall_enable="YES"Start the firewall.
# service ipfw startList all running rules.
# ipfw listDelete all rules.
# ipfw -q -f flushDisable and stop IPFW
Stop the firewall.
# /etc/rc.d/ipfw stopTo disable the firewall, set the following option in /etc/rc.conf file:
firewall_enable="NO"Example: Allow SSH and deny all others
This example uses 192.0.2.123 as the server's IP address.
Allow anything outbound from this address.
# ipfw -q add allow all from 192.0.2.123 to any outDeny anything outbound from other addresses.
# ipfw -q add deny log all from any to any outAllow TCP through if setup succeeds.
# ipfw -q add allow tcp from any to any establishedAllow IP fragments
# ipfw -q add allow all from any to any fragAllow inbound ssh
# ipfw -q add allow tcp from any to 192.0.2.123 22 setupEverything else is denied and logged.
# ipfw -q add deny log all from any to anyPermanent vs. Temporary Rules
It's possible to make changes on-the-fly to the ipfw configuration without saving permanently. This causes a common issue; the server works as expected until the next reboot. Make sure you permanently save your configuration.
To make your rules permanent, put your rules into a file such as /etc/ipfw.conf, then add this to /etc/rc.conf:
firewall_enable="YES"
firewall_type="/etc/ipfw.conf"An example /etc/ipfw.conf to allow SSH and deny all others looks like this:
# ==========================================
# IPFW Example - Allow SSH, deny all other
# 192.0.2.123 is the example IP address
# ==========================================
# Allow anything outbound from this address.
add allow all from 192.0.2.123 to any out
# Deny anything outbound from other addresses.
add deny log all from any to any out
# Allow TCP through if setup succeeded.
add allow tcp from any to any established
# Allow IP fragments
add allow all from any to any frag
# Allow inbound ssh
add allow tcp from any to 192.0.2.123 22 setup
# Everything else is denied and logged.
add deny log all from any to anyMore information
See the IPFW documentation for more details.
Packet Filter (pf) Quickstart
OpenBSD Packet Filter (pf) is a stateful packet filter firewall. pf was developed for OpenBSD, but has been ported to many other operating systems. This quickstart guide outlines several useful commands and techniques to assist in debugging pf.
Enable and start pf
To enable pf at boot, add pf_enable=yes to /etc/rc.conf:
# sysrc pf_enable=yesStart pf manually.
# pfctl -eView the pf ruleset
Show the current ruleset.
# pfctl -srShow everything possible.
# pfctl -saStop and disable pf
Stop pf.
# pfctl -dDisable pf at boot.
# rcctl disable pfExample: Allow SSH, block all other
This trivial example will allow SSH into the server while blocking everything else. Add the following to /etc/pf.conf.
block all
pass out proto tcp to any port 22 keep stateMore Information
See the pf documentation for more details.
IP Filter (ipf) Quickstart
IP Filter (commonly referred to as ipf) is an open-source firewall available on several operating systems, including FreeBSD, NetBSD, OpenBSD, and Solaris. IPFILTER is included in the basic FreeBSD install as a kernel loadable module. This quickstart guide provides a few helpful commands and techniques to assist in debugging IPFilter.
Start ipf
# service ipfilter startView the active packet filtering ruleset
ipfstat -ioRemove all filtering rules from the ruleset
ipf -F aStop ipf
# service ipfilter stopExample: Allow SSH, deny all other
Add the following to /etc/ipf.conf for a trivial firewall that blocks everything except SSH (port 22) for example IP 192.0.2.123.
block in on any all
pass in quick on any proto tcp from any to 192.0.2.123/32 port = 22 keep stateMore Information
See the ipf documentation for more details.
Uncomplicated Firewall (UFW) Quickstart
UFW is the default firewall configuration tool for Ubuntu. This quickstart guide outlines several useful commands and techniques to assist in debugging UFW.
Enable UFW
Enable UFW with the default set of rules:
$ sudo ufw enableView status
Check the status of the server firewall with sudo ufw status. You may see one of these results:
UFW is not installed
$ sudo ufw status
ufw: command not foundUFW is installed but not configured
$ sudo ufw status
Status: inactiveUFW is running
The firewall rules in force are displayed.
$ sudo ufw status verbose
Status: active
To Action From
-- ------ ----
22 ALLOW Anywhere
22 (v6) ALLOW Anywhere (v6)Disable UFW
$ sudo ufw disableReset UFW to default
$ sudo ufw resetExamples
Allow SSH, deny all others
An example that blocks all inbound traffic except SSH (port 22).
$ sudo ufw default deny incoming
$ sudo ufw default allow outgoing
$ sudo ufw allow ssh
$ sudo ufw enable
$ sudo ufw reloadAllow port 80 (HTTP) and 443 (HTTPS), deny all others
An example that blocks all inbound traffic except HTTP and HTTPS.
$ sudo ufw default deny incoming
$ sudo ufw default allow outgoing
$ sudo ufw allow 80/tcp
$ sudo ufw allow 443/tcp
$ sudo ufw enable
$ sudo ufw reloadnftables Quickstart
nftables provides firewall support and NAT. This quickstart guide outlines several useful commands and techniques to assist in debugging nftables.
Enable and start nftables
Recent versions of Debian have nftables installed by default.
If you need to install nftables:
# aptitude install nftablesTo enable nftables at boot:
# systemctl enable nftables.serviceList current ruleset
# nft list rulesetDelete all rules
To stop nftables from filtering traffic, delete all the rules.
nft flush rulesetDisable and stop nftables
To disable nftables from starting:
# systemctl mask nftables.serviceTo uninstall nftables:
# aptitude purge nftablesSimple example for SSH and web
This trivial example allows SSH, HTTP, HTTPS, and ICMP. It denies all other inbound traffic.
Edit /etc/nftables.conf.
sudo nano /etc/nftables.confReplace /etc/nftables.conf with the following rules.
#!/usr/sbin/nft -f
flush ruleset
table inet filter {
chain input {
type filter hook input priority 0; policy drop;
# accept any localhost traffic
iif lo accept
# accept traffic originated from us
ct state established,related accept
# drop invalid packets
ct state invalid counter drop
# accept ssh, http, and https
tcp dport { 22, 80, 443 } accept
# accept icmp
ip protocol icmp accept
# count and reject everything else
counter reject with icmpx type admin-prohibited
}
chain forward {
type filter hook forward priority 0; policy drop;
}
chain output {
type filter hook output priority 0; policy accept;
}
}More information
See https://wiki.debian.org/nftables for more details.
Windows Firewall Quickstart
Windows Firewall with Advanced Security can be accessed from the GUI, a command prompt, or PowerShell. This quickstart guide outlines several useful commands and techniques to assist in debugging Windows Firewall. For more details, see our guide How to Configure the Firewall on Windows Server 2019.
Run Windows Firewall from the GUI
If using the GUI, use one of the following methods to launch the Windows Firewall.
From Windows UI
- Click Search
- Type Windows Firewall
- Select Windows Firewall with Advanced Security
MMC
- Add snap-in for Windows Firewall with Advanced Security.
From the command line
- Type
wf.msc.
To turn off the Windows Firewall with Advanced Security console
- Open Server Manager.
- Select Windows Firewall with Advanced Security from the Tools menu.
- In the center pane, click Windows Firewall Properties.
- There are three profile tabs in the properties window, corresponding to the three Windows Firewall profiles (domain, private, and public). In each profile tab, select Off from the Firewall state dropdown list.
- Click OK to close the firewall properties window.
Enable and disable Windows Firewall from the command line
These commands must be run from an administrative command prompt or PowerShell.
Turn on the firewall using netsh
netsh advfirewall set allprofiles state onTurn off the firewall using netsh
netsh advfirewall set allprofiles state offTurn on the firewall using Windows PowerShell
Set-NetFirewallProfile -Profile Domain,Public,Private -Enabled TrueTurn off the firewall using Windows PowerShell
Set-NetFirewallProfile -Profile Domain,Public,Private -Enabled FalseAdditional resources
For more help with Windows Firewall using PowerShell, see the Microsoft article Windows Defender Firewall with Advanced Security Administration with Windows PowerShell
For more details about using Group Policy or MMC snap-ins, refer to the Microsoft documentation.
iptables Quickstart
iptables is a user-space utility program that allows you to configure the IP packet filter rules of the Linux kernel firewall.
List All Running Rules
To view the current firewall rules:
# iptables -L -vDisable and Flush all Rules
To disable the firewall temporarily, flush all rules.
$ sudo iptables -P INPUT ACCEPT
$ sudo iptables -P OUTPUT ACCEPT
$ sudo iptables -P FORWARD ACCEPT
$ sudo iptables -FDeny all traffic
To block everything, drop all packets on all chains.
$ sudo iptables -P INPUT DROP
$ sudo iptables -P OUTPUT DROP
$ sudo iptables -P FORWARD DROPA Common Example
Here is a typical example of allowing SSH, HTTP, and HTTPS but dropping everything else.
Step 1
Append a rule to the INPUT chain:
- Protocol TCP
- Destination port 22, 80 & 443
For those packets, jump to ACCEPT.
$ sudo iptables -A INPUT -p tcp --dport 22 -j ACCEPT
$ sudo iptables -A INPUT -p tcp --dport 80 -j ACCEPT
$ sudo iptables -A INPUT -p tcp --dport 443 -j ACCEPTStep 2
Append a rule to the INPUT chain: Drop everything else.
$ sudo iptables -A INPUT -j DROPMore information
To learn more about iptables, see the Ubuntu and CentOS guides.