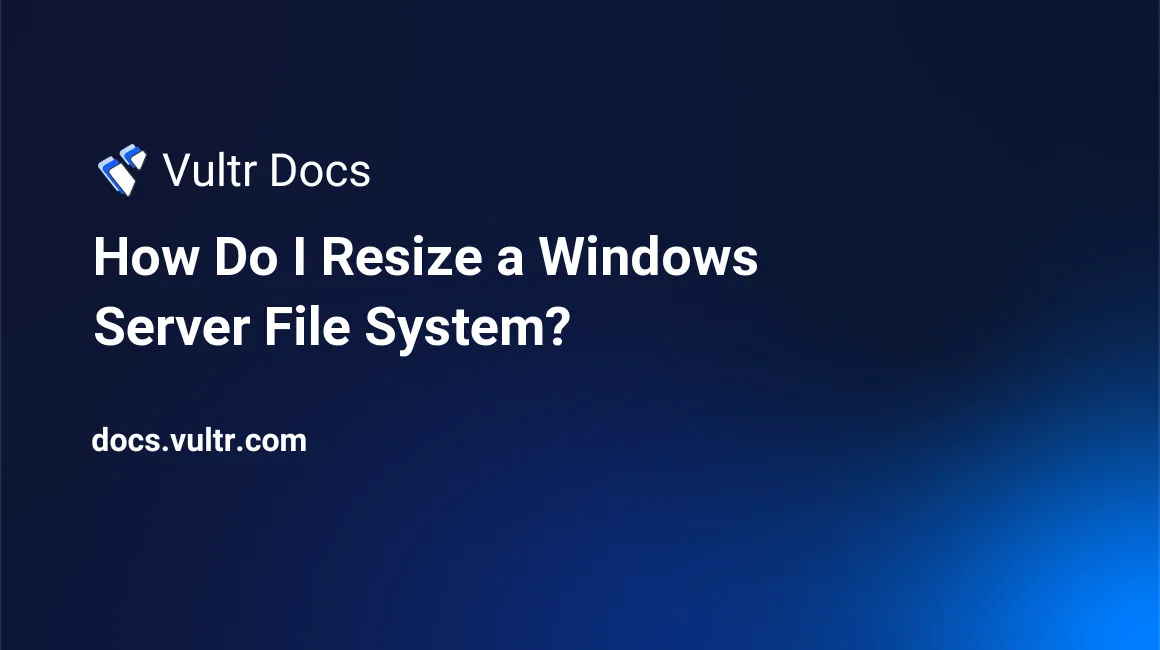
Introduction
This guide explains how to expand the file system on a Vultr cloud server instance. If you have upgraded your cloud server to a plan with a larger disk or need to expand a partition while preserving data, follow these steps. This guide applies to Windows Server 2012 and 2016. A cloud server instance is sometimes called a Virtual Private Server or VPS.
1. Make a Backup
⚠ NOTE: These operations make destructive changes to the cloud server's file system. You can lose data if you make a mistake following these directions. Make a snapshot of the server before performing any of these steps. If your data is critical, please test the snapshot before proceeding. Deploy a new test instance with the snapshot, then verify the test instance boots and has the correct data.
2. Use the Extend Volume Wizard
Click Start.
Search for Computer Management and launch it.
Select Storage -> Disk Management on the left side menu.
The right pane displays the current disk configuration.
Right-click the volume with available space.
Select Extend Volume...
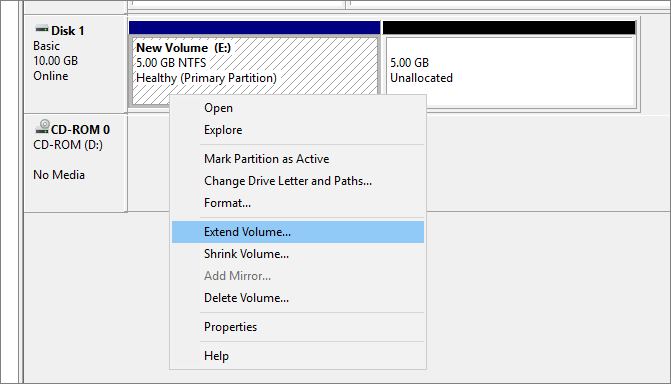
Follow the steps in the Extend Volume Wizard to resize the disk.