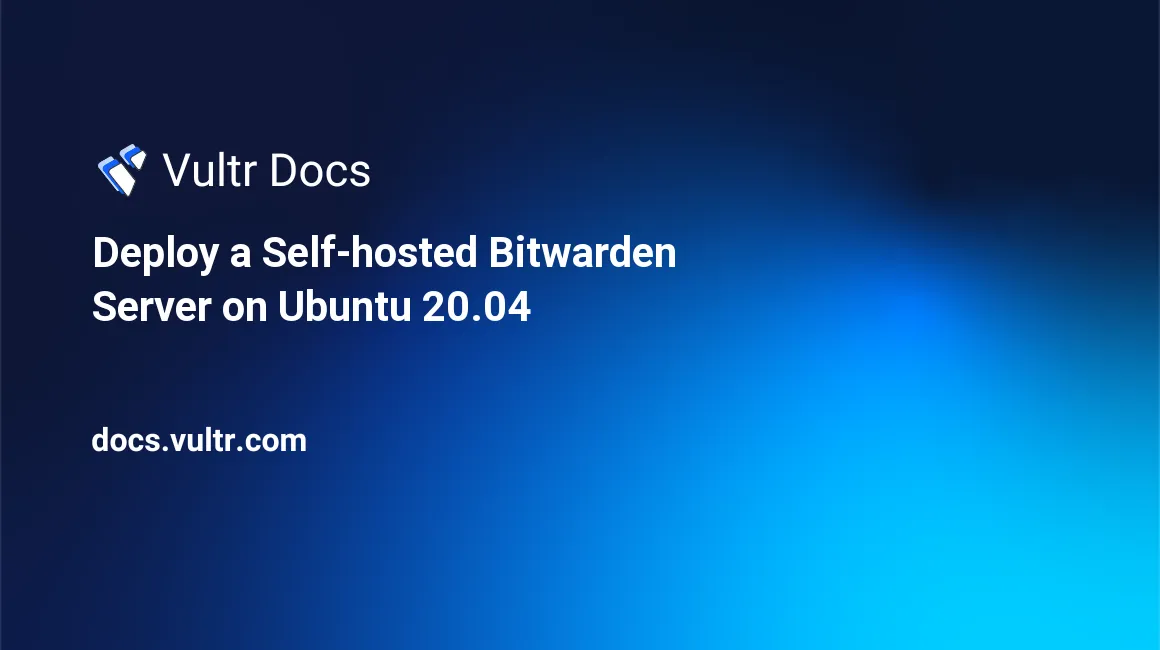
Introduction
This article explains how to deploy a self-hosted Bitwarden server at Vultr. Bitwarden is a popular open-source password manager.
Prerequisites
- Deploy a Vultr Ubuntu 20.04 instance (At least 2 Cores CPU and 4GB RAM)
- Create a sudo user
- Update the Ubuntu server
- Install Docker CE
- Install Docker Compose
This guide uses bitw.example.com as an example server name. Substitute your server and domain name.
Bitwarden needs a Hosting Installation Id and Key to install. Please Request your Hosting Installation ID and Key before performing the steps in this guide.
1. Create a Bitwarden User
Create a user to run Bitwarden. Use bash as the default terminal and /opt/bitwarden as the home directory.
$ sudo useradd -s /bin/bash -d /opt/bitwarden bitwardenAdd user bitwarden to group docker so it can access Docker.
$ sudo usermod -aG docker bitwardenCreate a working directory and grant user bitwarden full permission for it.
$ sudo mkdir -p /opt/bitwarden
$ sudo chown bitwarden: /opt/bitwarden
$ sudo chmod 700 /opt/bitwardenSwitch to the new user.
$ sudo su - bitwarden2. Install Bitwarden Server
Download the official Bitwarden deployment script:
$ wget -O bitwarden.sh https://go.btwrdn.co/bw-sh
$ chmod +x bitwarden.shExecute the script.
$ ./bitwarden.sh install- Enter your domain, such as
bitw.example.com. - Enter Y to get a free SSL certificate from Let's Encrypt.
- Enter an email address to receive Let's Encrypt reminders.
- Enter the installation id that you got from Step 1.
- Enter the installation key that you got from Step 1
- Wait for the installation to finish.
3. Configure the Environment
Run ./bitwarden.sh start to start the Bitwarden Server.
Note: Some Bitwarden features are not configured by the bitwarden.sh installer, and must be configured in the environment file, located at ./bwdata/env/global.override.env. At a minimum, you should configure:
...
globalSettings__mail__smtp__host=<placeholder>
globalSettings__mail__smtp__port=<placeholder>
globalSettings__mail__smtp__ssl=<placeholder>
globalSettings__mail__smtp__username=<placeholder>
globalSettings__mail__smtp__password=<placeholder>
...
adminSettings__admins=Run the following command to apply your changes:
./bitwarden.sh restartSee the official docs for more configuration information specific to your needs.
4. Create an Account
Visit your domain in a web browser, then click the button Create Account to register an account on your server.
Next Steps
Install Bitwarden Client on your devices. Set the server address to your domain by clicking the Setting button in the login page's upper left corner.
No comments yet.