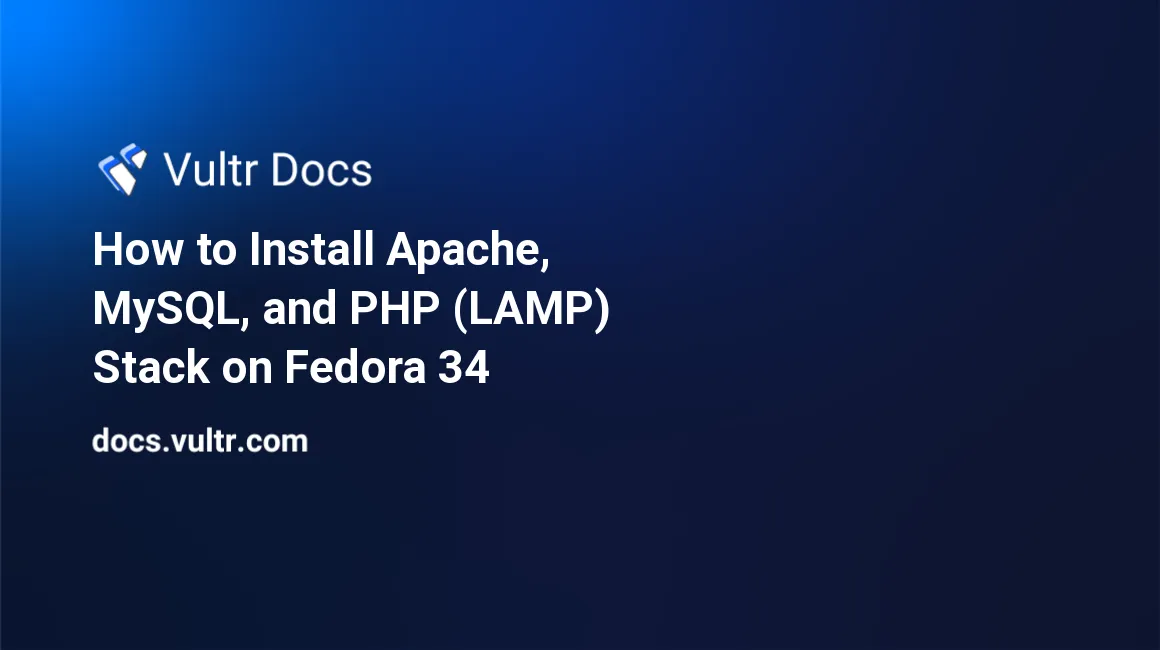
Introduction
The LAMP stack is a software bundle composed of Linux, Apache, MySQL or MariaDB, and PHP. These free open-source software applications drive dynamic web applications such as WordPress, Joomla, Magento, and more.
In this guide, you'll install Apache as the HTTP server, MySQL or MariaDB as a relational database management system, and PHP as the server-side scripting language. On the Linux part, you'll use Fedora 34 operating system. After completing this guide, your Apache web server will run a PHP script, connect to a database, and return a successful response.
Prerequisites
Before you begin, ensure you have the following:
- A Fedora 34 server.
- A non-root sudo user.
1. Install Apache Web Server
SSH to your server and ensure your system is up to date.
$ sudo dnf -y upgradeIn Fedora, the Apache HTTP server runs as an httpd daemon. Install the package by running the command below.
$ sudo dnf -y install httpdStart the httpd service.
$ sudo systemctl start httpdVisit your server's domain name or public IP address in a web browser to test the installation.
http://192.0.2.1You should now see a Fedora Web Server Test Page as shown below.
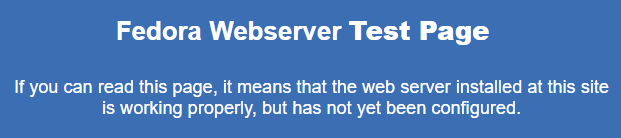
Enable the web server to start automatically.
$ sudo systemctl enable httpdYou may also find these control command useful:
To stop the web server when performing maintenance:
$ sudo systemctl stop httpdTo stop the web server momentarily and restart it after changing the configuration files:
$ sudo systemctl restart httpdTo reload the web server's configurations without interrupting active connections:
$ sudo systemctl reload httpd
After installing Apache, you can locate the httpd service main configuration file from this location.
/etc/httpd/conf/httpd.confWhen working in a system architecture that calls for separation of concerns, you can include different configuration files under the directory below.
/etc/httpd/conf.d/By default, Apache serves all requests from /var/www/html.
2. Install MySQL/MariaDB Server
When setting up a LAMP stack, you have a choice of either MySQL or MariaDB server. Both are compatible with most popular content management systems.
Please note: MariaDB is a fork of the MySQL package, and installing both packages on the same server causes conflicts.
Option 1: Install the MariaDB Server
To set up the MariaDB server, run the command below.
$ sudo dnf install -y mariadb-serverAfter installation, the MariaDB server runs under the daemon mariadb. Start the mariadb service.
$ sudo systemctl start mariadbEnable the service to start automatically when your server boots.
$ sudo systemctl enable mariadbYou can find the main MariaDB configuration file in the location below.
/etc/my.cnfYou can add more configuration files that load when the MariaDB server starts in /etc/my.cnf.d/.
If you make any changes to the MariaDB configuration file, you must always restart the mariadb service using the command below.
$ sudo systemctl restart mariadbTo stop the mariadb service, use the command below.
$ sudo systemctl stop mariadbTo continue testing this guide, make sure the MariaDB server is running.
$ sudo systemctl start mariadbOption 2: Install the MySQL Server
If you have a particular need for MySQL server or prefer it over the MariaDB server, follow these installation steps.
To install the MySQL server, pull the community-mysql-server package from the main Fedora repository.
$ sudo dnf install -y community-mysql-serverAfter completing the installation, start the MySQL service. It runs under the service - mysqld
$ sudo systemctl start mysqldEnable the MySQL server to run automatically when your server boots.
$ sudo systemctl enable mysqldYou can locate the main MySQL configuration file in the location below.
/etc/my.cnf.d/community-mysql-server.cnfAlso, you can place fragmented configuration files under the directory below.
/etc/my.cnf.d/Remember to restart the mysqld service if you make any configuration changes.
$ sudo systemctl restart mysqldTo stop the MySQL server at any time, run the command below.
$ sudo systemctl stop mysqldTo proceed with this guide, ensure the MySQL server is running.
$ sudo systemctl start mysqldSecure the Database Server
Secure the database server by running the command below. This applies to both MySQL and MariaDB.
$ sudo mysql_secure_installationAnswer the prompts depending on the package that you're configuring. Replace EXAMPLE_PASSWORD with a strong value for the root user. For this guide, you may skip setting up the validate_password component that validates the strength of passwords in the MySQL server. However, in a production environment, you can enable it to avoid using weak passwords.
After you've finished securing MySQL/MariaDB server, log in to the database server as a root user.
$ sudo mysql -u root -pEnter your root password for the MySQL/MariaDB server and press Enter to proceed. Then, issue the command below to create a sample_db database and a test_user user.
MySQL server.
mysql> CREATE DATABASE sample_db; CREATE USER 'test_user'@'localhost' IDENTIFIED WITH mysql_native_password BY 'EXAMPLE_PASSWORD'; GRANT ALL PRIVILEGES ON sample_db.* TO 'test_user'@'localhost'; FLUSH PRIVILEGES;MariaDB server.
MariaDB> CREATE DATABASE sample_db; GRANT ALL PRIVILEGES on sample_db.* TO 'test_user'@'localhost' identified by 'EXAMPLE_PASSWORD';
Output:
Query OK, 1 row affected (0.00 sec)
...Exit from the database server command-line interface.
MySQL server.
mysql> QUIT;MariaDB server.
MariaDB> QUIT;
3. Install PHP
Install the php package.
$ sudo dnf install -y phpInstall some common PHP extensions required to create dynamic websites and web applications.
$ sudo dnf install -y php-cli php-fpm php-common php-mbstring php-curl php-gd php-mysqlnd php-json php-xml php-intl php-pecl-apcu php-opcacheYou can locate the main PHP configuration file in this location.
/etc/php.iniIn case you make any changes to the PHP configuration file, remember to reboot the Apache web server. PHP also scans the directory below for configuration files.
/etc/php.dRestart the httpd service to load the PHP package.
$ sudo systemctl restart httpdInstall nano text editor and open a new /var/www/html/test.php to test PHP connectivity to the MySQL/MariaDB database.
$ sudo dnf install -y nano
$ sudo nano /var/www/html/test.phpPaste the content below into the file.
<?php
$con = new mysqli('localhost', 'test_user', 'EXAMPLE_PASSWORD', 'sample_db');
if ($con->connect_error) {
die("Failed to connect to the database: " . $con->connect_error);
}
echo "Connection to the database was successful";Save the file by pressing Ctrl + X, then Y and Enter.
Visit your web server's domain name or IP address in a web browser.
http://192.0.2.1/test.phpYou should see a success message. Your PHP script is now able to connect to the MySQL/MariaDB database.
Connection to the database was successfulYour Apache web server is serving the web content from the /var/www/html directory. Up to this point, your LAMP stack is working as expected.
Conclusion
In this tutorial, you've installed a LAMP stack on your Fedora 34 server. With this setup in place, you can now upload your website/web application or probably install a content management system like WordPress.