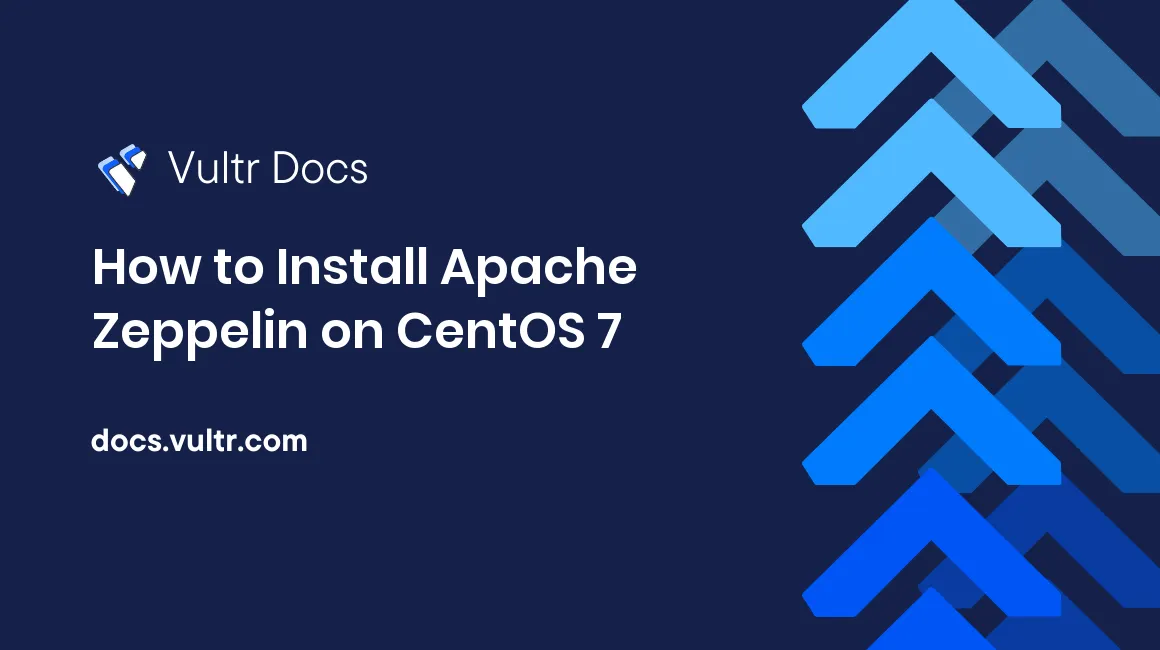
Apache Zeppelin is a web-based open source notebook and collaborative tool for interactive data ingestion, discovery, analytics, and visualization. Zeppelin supports 20+ languages including Apache Spark, SQL, R, Elasticsearch and many more. Apache Zeppelin allows you to create beautiful data-driven documents and see the results of your analytics.
Prerequisites
- A Vultr CentOS 7 server instance.
- A sudo user.
- A domain name pointed towards the server.
- Disable SELinux
For this tutorial, we will use zeppelin.example.com as the domain name pointed towards the Vultr instance. Please make sure to replace all occurrences of the example domain name with the actual one.
Update your base system using the guide How to Update CentOS 7. Once your system has been updated, proceed to install Java.
Install Java
Apache Zeppelin is written in Java, thus it requires JDK to work. Download Oracle SE JDK RPM package.
wget --no-cookies --no-check-certificate --header "Cookie:oraclelicense=accept-securebackup-cookie" "http://download.oracle.com/otn-pub/java/jdk/8u151-b12/e758a0de34e24606bca991d704f6dcbf/jdk-8u151-linux-x64.rpm"Install the downloaded package.
sudo yum -y localinstall jdk-8u151-linux-x64.rpmIf Java has installed successfully, then you should be able to verify its version.
java -versionYou will see the following output.
[user@vultr ~]$ java -version
java version "1.8.0_151"
Java(TM) SE Runtime Environment (build 1.8.0_151-b12)
Java HotSpot(TM) 64-Bit Server VM (build 25.151-b12, mixed mode)Before we can proceed further, we will need to set up the JAVA_HOME and JRE_HOME environment variables. Find the absolute path of the JAVA executable in your system.
readlink -f $(which java)You will see a similar output.
[user@vultr ~]$ readlink -f $(which java)
/usr/java/jdk1.8.0_151/jre/bin/javaNow, set the JAVA_HOME and JRE_HOME environment variables according to the path of the Java directory.
echo "export JAVA_HOME=/usr/java/jdk1.8.0_151" >> ~/.bash_profile
echo "export JRE_HOME=/usr/java/jdk1.8.0_151/jre" >> ~/.bash_profileExecute the bash_profile file.
source ~/.bash_profileNow you can run the echo $JAVA_HOME command to check if the environment variable is set.
[user@vultr ~]$ echo $JAVA_HOME
/usr/java/jdk1.8.0_151Install Zeppelin
Apache Zeppelin ships all the dependencies along with the binary files, so we do not need to install anything else except Java. Download the Zeppelin binary on your system. You can always find the latest version of the application on Zeppelin download page.
wget http://www-us.apache.org/dist/zeppelin/zeppelin-0.7.3/zeppelin-0.7.3-bin-all.tgzExtract the archive.
sudo tar xf zeppelin-*-bin-all.tgz -C /optThe above command will extract the archive to /opt/zeppelin-0.7.3-bin-all. Rename the directory for sake of convenience.
sudo mv /opt/zeppelin-*-bin-all /opt/zeppelinApache Zeppelin is now installed. You can immediately start the application, but it will not be accessible to you, as it listens to localhost only. We will configure Apache Zeppelin as a service. We will also configure Nginx web server as a reverse proxy.
Configure Systemd service
In this step, we will set up a Systemd unit file for the Zeppelin application. This will ensure that the application process is automatically started on system restart and failures.
For security reasons, create an unprivileged user for running the Zeppelin process.
sudo adduser -d /opt/zeppelin -s /sbin/nologin zeppelinProvide ownership of the files to the newly created Zeppelin user.
sudo chown -R zeppelin:zeppelin /opt/zeppelinCreate a new Systemd service unit file.
sudo nano /etc/systemd/system/zeppelin.servicePopulate the file with the following.
[Unit]
Description=Zeppelin service
After=syslog.target network.target
[Service]
Type=forking
ExecStart=/opt/zeppelin/bin/zeppelin-daemon.sh start
ExecStop=/opt/zeppelin/bin/zeppelin-daemon.sh stop
ExecReload=/opt/zeppelin/bin/zeppelin-daemon.sh reload
User=zeppelin
Group=zeppelin
Restart=always
[Install]
WantedBy=multi-user.targetStart the application.
sudo systemctl start zeppelinEnable Zeppelin service to automatically start at boot time.
sudo systemctl enable zeppelinTo check if the service is running, you can run the following.
sudo systemctl status zeppelinConfigure Reverse Proxy
By default, the Zeppelin server listens to localhost on port 8080. In this tutorial, we will use Nginx as a reverse proxy so that the application can be accessed via standard HTTP and HTTPS ports. We will also configure Nginx to use SSL generated with Let's Encrypt free SSL CA.
Install Nginx.
sudo yum -y install nginxStart Nginx and enable it to automatically start at boot time.
sudo systemctl start nginx
sudo systemctl enable nginxInstall Certbot, which is the client application for Let's Encrypt CA.
sudo yum -y install certbotBefore you can request the certificates, you will need to allow port 80 and 443 or standard HTTP and HTTPS services through the firewall.
sudo firewall-cmd --zone=public --add-service=http --permanent
sudo firewall-cmd --zone=public --add-service=https --permanent
sudo firewall-cmd --reloadNote: To obtain certificates from Let's Encrypt CA, the domain for which the certificates are to be generated must be pointed towards the server. If not, make the necessary changes to the DNS records of the domain and wait for the DNS to propagate before making the certificate request again. Certbot checks the domain authority before providing the certificates.
Generate the SSL certificates.
sudo certbot certonly --webroot -w /usr/share/nginx/html -d zeppelin.example.comThe generated certificates are likely to be stored in /etc/letsencrypt/live/zeppelin.example.com/. The SSL certificate will be stored as fullchain.pem and private key will be stored as privkey.pem.
Let's Encrypt certificates expire in 90 days, hence it is recommended to set up auto-renewal of the certificates using Cron jobs.
Open the cron job file.
sudo crontab -eAdd the following line at the end of the file.
30 5 * * * /usr/bin/certbot renew --quietThe above cron job will run every day at 5:30 AM. If the certificate is due for expiry, it will automatically renew them.
Create a new server block file for the Zeppelin site.
sudo nano /etc/nginx/conf.d/zeppelin.example.com.confPopulate the file.
upstream zeppelin {
server 127.0.0.1:8080;
}
server {
listen 80;
server_name zeppelin.example.com;
return 301 https://$host$request_uri;
}
server {
listen 443;
server_name zeppelin.example.com;
ssl_certificate /etc/letsencrypt/live/zeppelin.example.com/fullchain.pem;
ssl_certificate_key /etc/letsencrypt/live/zeppelin.example.com/privkey.pem;
ssl on;
ssl_session_cache builtin:1000 shared:SSL:10m;
ssl_protocols TLSv1 TLSv1.1 TLSv1.2;
ssl_ciphers HIGH:!aNULL:!eNULL:!EXPORT:!CAMELLIA:!DES:!MD5:!PSK:!RC4;
ssl_prefer_server_ciphers on;
access_log /var/log/nginx/zeppelin.access.log;
location / {
proxy_pass http://zeppelin;
proxy_set_header X-Real-IP $remote_addr;
proxy_set_header X-Forwarded-For $proxy_add_x_forwarded_for;
proxy_set_header Host $http_host;
proxy_set_header X-NginX-Proxy true;
proxy_redirect off;
}
location /ws {
proxy_pass http://zeppelin/ws;
proxy_http_version 1.1;
proxy_set_header Upgrade websocket;
proxy_set_header Connection upgrade;
proxy_read_timeout 86400;
}
}Restart Nginx so that the changes can take effect.
sudo systemctl restart nginx zeppelinZeppelin is now accessible on the following address.
https://zeppelin.example.comBy default, there is no authentication is enabled, so you can use the application directly.
Since the application is accessible to everyone, the notebooks you create are also accessible to everyone. It is very important to disable anonymous access and enable authentication so that only the authenticated users can access the application.
Disable Anonymous Access
To disable the default anonymous access, copy the configuration file template to its live location.
cd /opt/zeppelin
sudo cp conf/zeppelin-site.xml.template conf/zeppelin-site.xmlEdit the configuration file.
sudo nano conf/zeppelin-site.xmlFind the following lines in the file.
<property>
<name>zeppelin.anonymous.allowed</name>
<value>true</value>Change the value to false to disable the anonymous access.
Enable Shiro Authentication
Now that we have disabled the anonymous access, we need to enable some kind of authentication mechanism so that privileged users can log in. Apache Zeppelin uses Apache Shiro authentication. Copy the Shiro configuration file.
sudo cp conf/shiro.ini.template conf/shiro.iniEdit the configuration file.
sudo nano conf/shiro.iniFind the following lines in the file.
[users]
admin = password1, admin
user1 = password2, role1, role2
user2 = password3, role3
user3 = password4, role2The list contains the username, password, and roles of the users. For now, we will only use admin and user1. Change the password of admin and user1 and disable the other users by commenting them. You can also change the username and roles of the users. To learn more about Apache Shiro users and roles, read the Shiro authorization guide.
Once you have changed the passwords, the code block should look like this.
[users]
admin = StrongPassword, admin
user1 = UserPassword, role1, role2
# user2 = password3, role3
# user3 = password4, role2Now restart Zeppelin to apply the changes.
sudo systemctl restart zeppelinYou should see that the authentication has been enabled and you will be able to log in using the username and password set in the Shiro configuration file.
No comments yet.