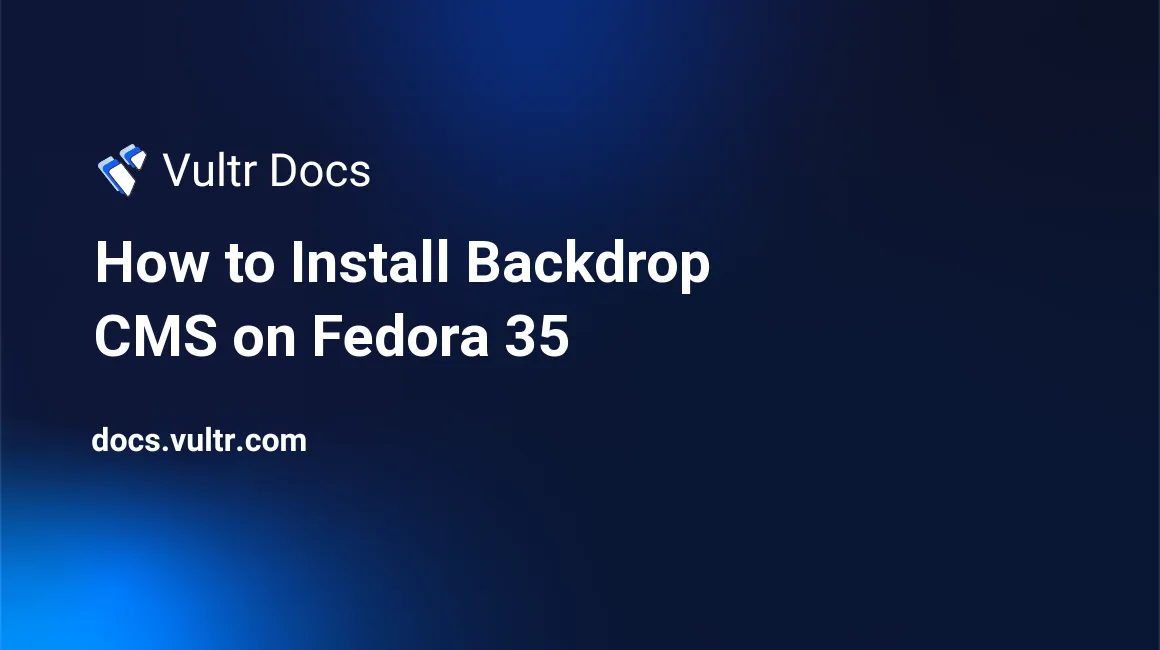
Introduction
Backdrop CMS is an open-source content management system (CMS) that allows web designers to develop websites without any sophisticated coding. The CMS offers a simple, flexible, and mobile-friendly design that makes it easy to work with, it supports integrated Add-on installations, a robust API, among other features.
In this guide, you will install Backdrop CMS on a Fedora 35 Vultr Server.
Prerequisites
- Spin a fresh Fedora 35 Server on Vultr.
- Login as a sudo user.
- Update the server.
- Install MySQL, and PHP.
Step 1: Create a new database for Backdrop CMS
Create the backdrop cms database.
create database backdrop;Then, create a new database user with a strong password.
CREATE USER `user`@`localhost` IDENTIFIED BY 'Very-Strong-Password';Allow the user to read, and write to the database with full privileges.
GRANT ALL PRIVILEGES ON backdrop.* TO 'user'@'localhost';Flush MySQL Privileges.
FLUSH PRIVILEGES;Exit.
EXITStep 2: Configure Apache
By default, Apache is installed on Fedora 35 as httpd. Configure it to serve web files using the following commands:
Within /var/www/, create the directory to store Backdrop CMS files.
$ sudo mkdir /var/www/backdropThen, create a new Apache virtual host configuration file.
$ sudo nano /etc/httpd/conf.d/backdrop.confPaste the following configuration lines.
<VirtualHost example.com:80>
ServerAdmin webmaster@example.com
DocumentRoot /var/www/backdrop
ServerName example.com:80
ErrorLog logs/example.com-error_log
CustomLog logs/example.com-access_log common
</VirtualHost>Save the file.
Check for any syntax errors in the configuration files.
$ sudo httpd -SRestart Apache for changes to take effect.
$ sudo systemctl restart httpdStep 3: Install Backdrop CMS
Download the latest Backdrop CMS from its Github repository, in this guide, we install version 1.12, consider checking for the latest file.
$ wget https://github.com/backdrop/backdrop/releases/download/1.21.1/backdrop.zipUncompress the zip archive.
$ unzip backdrop.zipThen, move all extracted files to the Backdrop CMS webroot directory.
$ sudo mv backdrop/* /var/www/backdrop/Change ownership of the Backdrop directory to the user apache to avoid any permissions errors.
$ sudo chown -R apache.apache /var/www/backdrop/Step 4: Configure Firewall
Backdrop CMS uses two ports to communicate to the server, HTTP port 80, and HTTPS port 443 if you have an SSL certificate installed on the server.
Open the HTTP, and HTTPS Firewall ports.
$ sudo firewall-cmd --permanent --add-port=80/tcp
$ sudo firewall-cmd --permanent --add-port=443/tcpThen, reload the firewall to apply changes.
$ firewall-cmd --reloadDisable SELinux
By default, SELinux is set to enforcing on Fedora 35, and this affects the webserver performance. Disable it using the procedure below.
Edit the file /etc/sysconfig/selinux.
$ sudo nano /etc/sysconfig/selinuxLocate and set the SELinux line to:
SELINIX=disabledSave the file.
Then, restart the server for changes to load.
$ sudo rebootStart Apache.
$ systemctl start httpdStep 5: Setup Backdrop CMS
Now that all Backdrop CMS are available, and the webserver is well configured. Visit your Vultr Server IP address or domain in a web browser.
http://Vultr-Server-IPComplete your Backdrop CMS configuration by selecting a language, then, enter the database information created on Step 1 of this guide. Then, give your website a title, and set up the administrator username, email, and password. Click Save and Continue to complete the setup process, then, login to the main Backdrop CMS dashboard.
Conclusion
Congratulations, you have successfully installed Backdrop CMS on a Fedora 35 server. For further information on configuring and designing your websites on the platform, visit the Backdrop User Guide.
No comments yet.