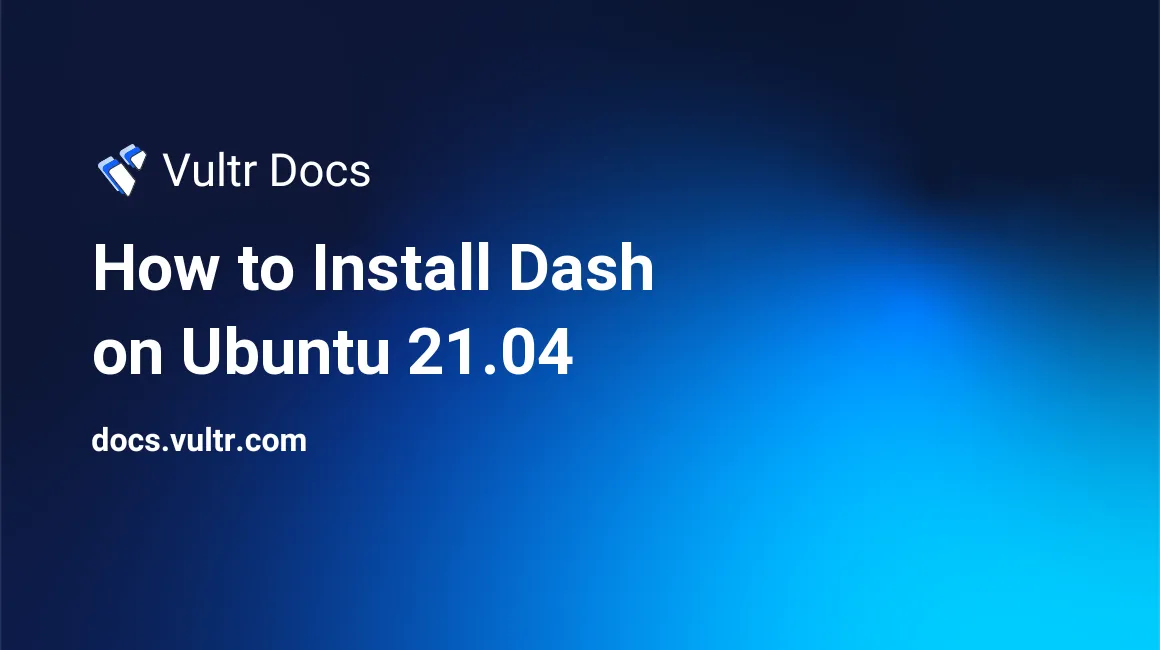
Introduction
Dash is a Python framework designed to create custom web analytic applications. It has a highly customizable user interface that makes it ideal for building data visualization applications. This article explains how to run a Dash-based web analytic application on an Ubuntu 21.04 server.
Prerequisites
- Deploy a Vultr Ubuntu 21.04 VPS instance.
- Login as root.
- Update the Ubuntu server.
1. Install pip
Install the Python pip package manager.
# apt install python3-pip -y2. Install Dash
Install the Dash core backend, Dash HTML components, Dash core components, and Plotly with pip.
# pip install dashInstall the Dash front-end.
# pip install dash-renderer
3. Create A Dash Application Project
Switch to the
/rootdirectory.# cd /rootCreate a project folder.
# mkdir Dash_AppSwitch to the project folder.
# cd Dash_AppCreate a python file named
dash_app.py.# nano dash_app.pyCopy and paste this sample code.
import dash import dash_core_components as dcc import dash_html_components as html app = dash.Dash() colors = { 'background': '#111111', 'text': '#7FDBFF' } app.layout = html.Div(style={'backgroundColor': colors['background']}, children=[ html.H1( children='This is a Sample Dash Application', style={ 'textAlign': 'center', 'color': colors['text'] } ), html.Div(children='Dash: A web application framework for Python.', style={ 'textAlign': 'center', 'color': colors['text'] }), dcc.Graph( id='Graph1', figure={ 'data': [ {'x': [1, 2, 3], 'y': [1, 2, 3], 'type': 'bar', 'name': 'Data1'}, {'x': [1, 2, 3], 'y': [3, 2, 1], 'type': 'bar', 'name': 'Data2'}, ], 'layout': { 'plot_bgcolor': colors['background'], 'paper_bgcolor': colors['background'], 'font': { 'color': colors['text'] } } } ) ]) if __name__ == '__main__': app.run_server(host='0.0.0.0', debug=True)Debug is set to
Trueso you don't have to refresh the server after each change.Save and exit the file.
4. Select the HTTP Port
Option 1: Run Dash on the Default Port
The sample code contains this statement:
if __name__ == '__main__':
app.run_server(host='0.0.0.0', debug=True)Because the port is not specified, the Dash application runs on the default port 8050.
Option 2: Run Dash on HTTP Port
To configure your web application for the standard HTTP port 80:
Edit
dash_app.py:# nano dash_app.pyLook for this code:
if __name__ == '__main__': app.run_server(host='0.0.0.0', debug=True)Add
port=80. It should look like this when complete:if __name__ == '__main__': app.run_server(host='0.0.0.0', debug=True, port=80)Save and exit the file.
5. Run Dash in a tmux Session
When you run your Dash script on an ordinary SSH session, the process ends after you exit. The tmux terminal multiplexer allows you to run processes in the background.
To create a tmux session, run:
# tmux new -s DashSessionYou can change
DashSessionto any session name you prefer. Please see How to Install and use Tmux for more information.In the new tmux session, run your Dash project.
# python3 dash_app.pyTo view your deployed web application, visit your server in a web browser. Replace the example IP shown with your server's IP address.
If you chose to use the Dash default port
8050, use:http://192.0.2.12:8050If you chose to use the HTTP default port
80, use:http://192.0.2.12
To stop the Dash script, press Ctrl + C
More Information
To learn more about Dash, please visit the Dash documentation.
No comments yet.