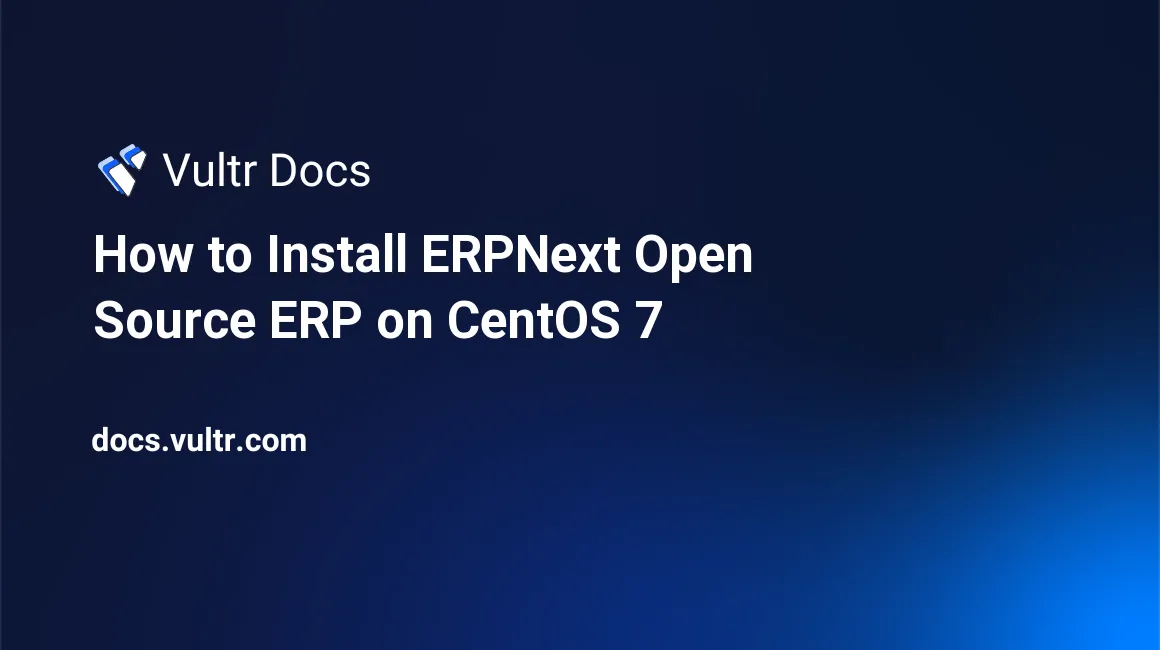
Introduction
ERP or Enterprise Resource Planning is an enterprise application suite used to manage core business processes. ERPNext is free and open source self-hosted ERP application written in Python. It uses Node.js for the front end and MariaDB to store its data. ERPNext provides an easy-to-use web interface that allows businesses to manage the day to day tasks. It contains modules for accounting, CRM, HRM, manufacturing, POS, project management, purchasing, sales management, warehouse management, and more. ERPNext can be used to manage different industries such as service providers, manufacturing, retail and schools.
In this tutorial, we will install ERPNext on CentOS 7.
Prerequisites
- A Vultr CentOS 7 server instance.
- A sudo user.
For this tutorial, we will use erp.example.com as the domain name pointed to the server. Please make sure to replace all occurrences of erp.example.com with your actual domain name.
Update your base system using the guide "How to Update CentOS 7". Once your system has been updated, proceed to install Python.
Install Development Tools
ERPNext needs Python version 2.7 to work. Python 2.7 is installed by default in all CentOS server instances. You can check if the installed version of Python by running:
python -VYou should get the similar output.
[user@vultr ~]$ python -V
Python 2.7.5Though the installed version of Python is not the latest, it works without a hitch. Changing the default version of Python may break YUM.
Install the packages in the Development tools group that are required for compiling the installer files.
sudo yum groupinstall -y "Development tools"Install a few more dependencies:
sudo yum install -y redhat-lsb-core git python-setuptools python-devel openssl-devel libffi-develInstall Python's pip tool. Pip is the dependency manager for Python packages.
wget https://bootstrap.pypa.io/get-pip.py
sudo python get-pip.pyThe above command will install Pip onto your system. To ensure that you have the latest version of pip and setuptools, run:
sudo pip install --upgrade pip setuptoolsInstall Ansible using Pip. Ansible automates software provisioning, configuration management, and application deployment.
sudo pip install ansibleInstall MariaDB Server
MariaDB is a fork of MySQL database server. Install MariaDB by running.
sudo yum -y install mariadb mariadb-server mysql-develThe Barracuda storage engine is required for the creation of ERPNext databases, hence you will need to configure MariaDB to use the Barracuda storage engine. Edit the default MariaDB configuration file my.cnf.
sudo nano /etc/my.cnfAdd the following lines under the symbolic-links=0 line.
innodb-file-format=barracuda
innodb-file-per-table=1
innodb-large-prefix=1
character-set-client-handshake = FALSE
character-set-server = utf8mb4
collation-server = utf8mb4_unicode_ci
[mysql]
default-character-set = utf8mb4Start MariaDB and enable it to automatically start at boot time.
sudo systemctl start mariadb.service
sudo systemctl enable mariadb.serviceBefore configuring the database, you will need to secure MariaDB. You can secure it by running the mysql_secure_installation script:
sudo mysql_secure_installationYou will be asked for the current MariaDB root password. By default, there is no root password set on MariaDB. Press the "Enter" key to proceed. Set a strong password for the root user of your MariaDB server and answer "Y" to all of the other questions which are asked. The questions asked are self-explanatory.
Install Nginx, Nodejs, and Redis®
As the EPEL repository is installed by default in all Vultr CentOS 7 instances, you can directly install Redis® and Nginx. But to install the latest version of Node.js, you will need to add the Nodesource repository into your system.
Add the Nodesource repository for Node.js 8.x.
sudo curl --silent --location https://rpm.nodesource.com/setup_8.x | sudo bash -Install Nginx, Nodejs, and Redis®:
sudo yum -y install nginx nodejs redisStart Nginx and enable it to start at boot time by running:
sudo systemctl start nginx
sudo systemctl enable nginxStart Redis® and enable it to start at boot time by running:
sudo systemctl start redis
sudo systemctl enable redisInstall PDF Converter
The wkhtmltopdf program is a command line tool that converts HTML into PDF using the QT Webkit rendering engine. Install the required dependencies:
sudo yum -y install libXrender libXext xorg-x11-fonts-75dpi xorg-x11-fonts-Type1Download the latest version of wkhtmltopdf.
wget https://github.com/wkhtmltopdf/wkhtmltopdf/releases/download/0.12.4/wkhtmltox-0.12.4_linux-generic-amd64.tar.xzExtract the archive by running:
sudo tar -xf wkhtmltox-0.12.4_linux-generic-amd64.tar.xz -C /optThe above command will extract the archive to /opt/wkhtmltox. Create a softlink so that wkhtmltopdf and wkhtmltoimage can be executed globally as a command.
sudo ln -s /opt/wkhtmltox/bin/wkhtmltopdf /usr/bin/wkhtmltopdf
sudo ln -s /opt/wkhtmltox/bin/wkhtmltoimage /usr/bin/wkhtmltoimageYou can now run wkhtmltopdf -V command to check if it is working, you will see:
[user@vultr ~]$ wkhtmltopdf -V
wkhtmltopdf 0.12.4 (with patched qt)At this point, we have all the required dependencies installed. You can now proceed to install Bench.
Install Bench
Bench is a command line utility provided by Frappe to install and manage the ERPNext application on a Unix-based system for both development and production purposes. Bench can also create and manage Nginx and supervisor configuration.
Create a new user to run Bench processes in the isolated environment.
sudo adduser bench -d /opt/benchChange the password of the user.
sudo passwd benchProvide sudo permissions to the bench user.
sudo usermod -aG wheel benchLogin as the newly created bench user:
sudo su - benchClone the Bench repository in /opt/bench:
cd /opt/bench
git clone https://github.com/frappe/bench bench-repoInstall Bench using pip.
sudo pip install -e bench-repoOnce Bench is installed, proceed further to install ERPNext using Bench.
Install ERPNext using Bench
Initialize a bench directory with frappe framework installed. To keep everything tidy, we will work under /opt/bench directory. Bench will also setup regular backups and auto updates once a day.
cd /opt/bench
bench init erpnext && cd erpnextCreate a new Frappe site:
bench new-site erp.example.comThe above command will prompt you for the MySQL root password. Provide the password which you have set for the MySQL root user earlier. It will also ask you to set a new password for the administrator account. You will need this password later to log into the administrator dashboard.
Download ERPNext installation files from the remote git repository using the Bench.
bench get-app erpnext https://github.com/frappe/erpnextInstall ERPNext on your newly created site:
bench --site erp.example.com install-app erpnextERPNext is installed on your server. You can start the application immediately to check if the application is started successfully:
bench startHowever, you should stop the execution and proceed further to set up the application for production use.
Set Up Supervisor and Nginx
By default, the ERPNext application listens on port 8000, not to the standard HTTP port 80. Also, running the built in web server for production use is not recommended as we will be exposing the server to the world. Hence, you should use a production web server as reverse proxy such as Apache or Nginx. In this tutorial, we will use Nginx as a reverse proxy as it can be automatically configured using Bench. Bench can automatically generate and install the configuration according to the ERPNext setup.
Although we can start the application using the above command, the execution of ERPNext will stop as soon as you close the terminal. To overcome this issue, I recommend to use Supervisor which is very helpful in running the application continuously in a production environment. Supervisor is a process control system that enables you to monitor and control a number of processes on Linux operating systems. Once Supervisor is configured, it will automatically start the application at boot time as well as on failures. Bench can automatically configure Supervisor for the ERPNext application.
Install Supervisor:
sudo yum -y install supervisorStart Supervisor and enable it to automatically start at boot time:
sudo systemctl start supervisord
sudo systemctl enable supervisordSetup Bench for production use:
sudo bench setup production benchThe above command may prompt you before replacing the existing Supervisor default configuration file with a new one. Choose y to proceed. Bench adds a number of processes to Supervisor configuration file. The above command will also ask you if you wish to replace the current Nginx configuration with a new one. Enter y to proceed. Once Bench has finished installing the configuration, provide other users to execute the files in your home directory of Bench user.
chmod o+x /opt/bench/If you are running a firewall on your server, you will need to configure the firewall to set an exception for HTTP service. Allow Nginx reverse proxy to connect from outside the network.
sudo firewall-cmd --zone=public --permanent --add-service=http
sudo firewall-cmd --reloadYou can now access the site on http://erp.example.com.
You can check the status of the processes by running:
sudo supervisorctl status allYou should see the following output:
[bench@vultr ~]$ sudo supervisorctl status all
erpnext-redis:erpnext-redis-cache RUNNING pid 2554, uptime 1:06:58
erpnext-redis:erpnext-redis-queue RUNNING pid 2553, uptime 1:06:58
erpnext-redis:erpnext-redis-socketio RUNNING pid 2555, uptime 1:06:58
erpnext-web:erpnext-frappe-web RUNNING pid 2559, uptime 1:06:58
erpnext-web:erpnext-node-socketio RUNNING pid 2556, uptime 1:06:58
erpnext-workers:erpnext-frappe-default-worker-0 RUNNING pid 2549, uptime 1:06:58
erpnext-workers:erpnext-frappe-long-worker-0 RUNNING pid 2551, uptime 1:06:58
erpnext-workers:erpnext-frappe-schedule RUNNING pid 2550, uptime 1:06:58
erpnext-workers:erpnext-frappe-short-worker-0 RUNNING pid 2552, uptime 1:06:58To stop all of the ERPNext processes, use:
sudo supervisorctl stop allTo start all the ERPNext processes, use:
sudo supervisorctl start allSetting Up SSL Using Let's Encrypt
Let's Encrypt provides free SSL certificates to the users. SSL can be installed manually or automatically through Bench. Bench can automatically install the Let's Encrypt client and obtain the certificates. Additionally, it automatically updates the Nginx configuration to use the certificates.
The domain name which you are using to obtain the certificates from the Let's Encrypt CA must be pointed towards the server. The client verifies the domain authority before issuing the certificates.
Enable DNS multi-tenancy for the ERPNext application.
bench config dns_multitenant onRun Bench to set up Let's Encrypt on your site:
sudo bench setup lets-encrypt erp.example.comDuring the execution of the script, the Let's Encrypt client will ask you to temporarily stop the Nginx web server. It will automatically install the required packages and Let's Encrypt client. The client will prompt for your email address. You will also need to accept the terms and conditions. Once the certificates have been generated, Bench will also generate the new configuration for Nginx which uses the SSL certificates. You will be asked before replacing the existing configuration. Bench also creates a crontab entry to automatically renew the certificates every month.
Finally, enable scheduler to automatically run the scheduled jobs:
bench enable-schedulerYou should see:
[bench@vultr erpnext]$ bench enable-scheduler
Enabled for erp.example.comWrapping Up
Once the process has finished, you can access your application at https://erp.example.com. Login with the username Administrator and the password you have set during installation. You will be taken to the desk where you will need to provide information to set ERPNext ERP according to your company. You can now use the application to manage your company.
Congratulations, you have a fully working ERPNext application installed on your CentOS 7 server.
No comments yet.