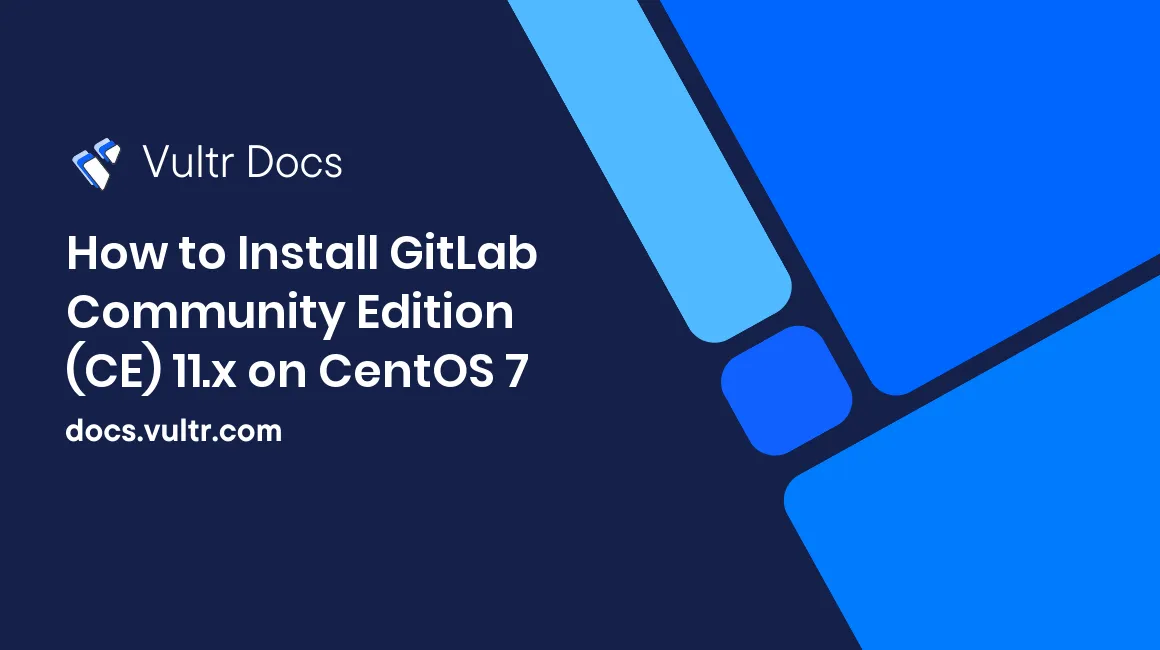
Since GitHub was acquired by Microsoft, quite a few developers have planned to migrate their own code repositories from github.com to an alternative self-hosted solution. GitLab Community Edition (CE) is the most common choice. As a sophisticated and flexible solution, GitLab CE can be deployed using various methods, but only the officially recommended method, the Omnibus package installation, will be covered herein.
Prerequisites
- A fresh Vultr CentOS 7 server instance with at least 4GB of memory. 8GB or more is recommended for serving up to 100 users. Say its IPv4 address is
203.0.113.1. - A sudo user.
- A domain
gitlab.example.combeing pointed towards the instance mentioned above.
Note: When deploying on your own server instance, be sure to replace all example values with actual ones.
Step 1: Perform basic tasks for hosting GitLab CE
Fire up an SSH terminal, and log in to your CentOS 7 server instance as a sudo user.
Add a swap partition and tweak the swappiness setting
When deploying GitLab CE 11.x on a machine with 4GB of memory, it's required to setup a 4GB swap partition for a smooth running.
sudo dd if=/dev/zero of=/swapfile count=4096 bs=1M
sudo chmod 600 /swapfile
sudo mkswap /swapfile
sudo swapon /swapfile
echo '/swapfile none swap sw 0 0' | sudo tee -a /etc/fstab
free -mNote: If you are using a different server size, the size of the swap partition may vary.
For system performance purposes, it is recommended to configure the kernel's swappiness setting to a low value like 10:
echo 'vm.swappiness=10' | sudo tee -a /etc/sysctl.conf
sudo sysctl -p
cat /proc/sys/vm/swappinessThe output of the cat command will be 10.
Setup the machine's hostname and fully qualified domain name (FQDN)
Use the following commands to setup a hostname, gitlab, and an FQDN, gitlab.example.com, for the machine:
sudo hostnamectl set-hostname gitlab
cat <<EOF | sudo tee /etc/hosts
127.0.0.1 localhost localhost.localdomain localhost4 localhost4.localdomain4
::1 localhost localhost.localdomain localhost6 localhost6.localdomain6
203.0.113.1 gitlab.example.com gitlab
EOFYou can confirm the results:
hostname
hostname -fModify firewall rules
Allow inbound HTTP and HTTPS traffic:
sudo firewall-cmd --permanent --add-service=http
sudo firewall-cmd --permanent --add-service=https
sudo systemctl reload firewalld.serviceInstall the EPEL YUM repo and then update the system
sudo yum install -y epel-release
sudo yum -y update && sudo shutdown -r nowWhen the system is up and running again, log back in as the same sudo user to move on.
Step 2: Install required dependencies
Before installing GitLab CE, you need to install required dependencies:
sudo yum install -y curl policycoreutils-python openssh-server openssh-clientsAlso, if you want to use Postfix to send notification messages, you need to install Postfix and modify firewall rules as follows:
sudo yum install -y postfix
sudo systemctl enable postfix.service
sudo systemctl start postfix.service
sudo firewall-cmd --permanent --add-service=smtp
sudo firewall-cmd --permanent --add-service=pop3
sudo firewall-cmd --permanent --add-service=imap
sudo firewall-cmd --permanent --add-service=smtps
sudo firewall-cmd --permanent --add-service=pop3s
sudo firewall-cmd --permanent --add-service=imaps
sudo firewall-cmd --reloadHaving Postfix installed, you need to configure Postfix by editing its main config file /etc/postfix/main.cf in accordance with your actual server settings.
Note: In addition to the above instructions, you need to submit a support ticket to cancel Vultr's default block on SMTP port 25.
Alternatively, if you want to use another messaging solution, just skip installing Postfix and choose to use an external SMTP server after GitLab CE has been installed.
Step 3: Setup the GitLab RPM repo and then install GitLab CE
Setup the GitLab CE RPM repository on your system:
cd
curl -sS https://packages.gitlab.com/install/repositories/gitlab/gitlab-ce/script.rpm.sh | sudo bashNext, install GitLab CE 11.x:
sudo EXTERNAL_URL="http://gitlab.example.com" yum install -y gitlab-ceThe installation may take a while.
Finally, point your favorite web browser to http://gitlab.example.com, and then submit a new password as prompted to finish the installation.
From now on, use the below credentials to log in as the administrator:
- Username:
root - Password:
<your-new-password>
Step 4: Enable HTTPS access by integrating a Let's Encrypt SSL certificate
For now, you have successfully installed GitLab CE 11.x on your server instance, and users can already visit the site using the HTTP protocol. For security purposes, its recommended to enable HTTPS access to your GitLab server by integrating a Let's Encrypt SSL certificate.
Use the vi editor to open the GitLab CE config file:
sudo vi /etc/gitlab/gitlab.rbFind the following two lines:
external_url 'http://gitlab.example.com'
# letsencrypt['contact_emails'] = [] # This should be an array of email addresses to add as contactsReplace them accordingly:
external_url 'https://gitlab.example.com'
letsencrypt['contact_emails'] = ['admin@example.com']Save and quit:
:wq!Run the following command to reconfigure GitLab CE using the updated settings:
sudo gitlab-ctl reconfigureThe reconfiguration will take a while.
After the reconfiguration is done, all users will be forced to use the HTTPS protocol when accessing the GitLab site.
Note: After switching from HTTP to HTTPS, legacy cookies may cause a GitLab 422 error. Clearing cookies fixes this issue.
No comments yet.