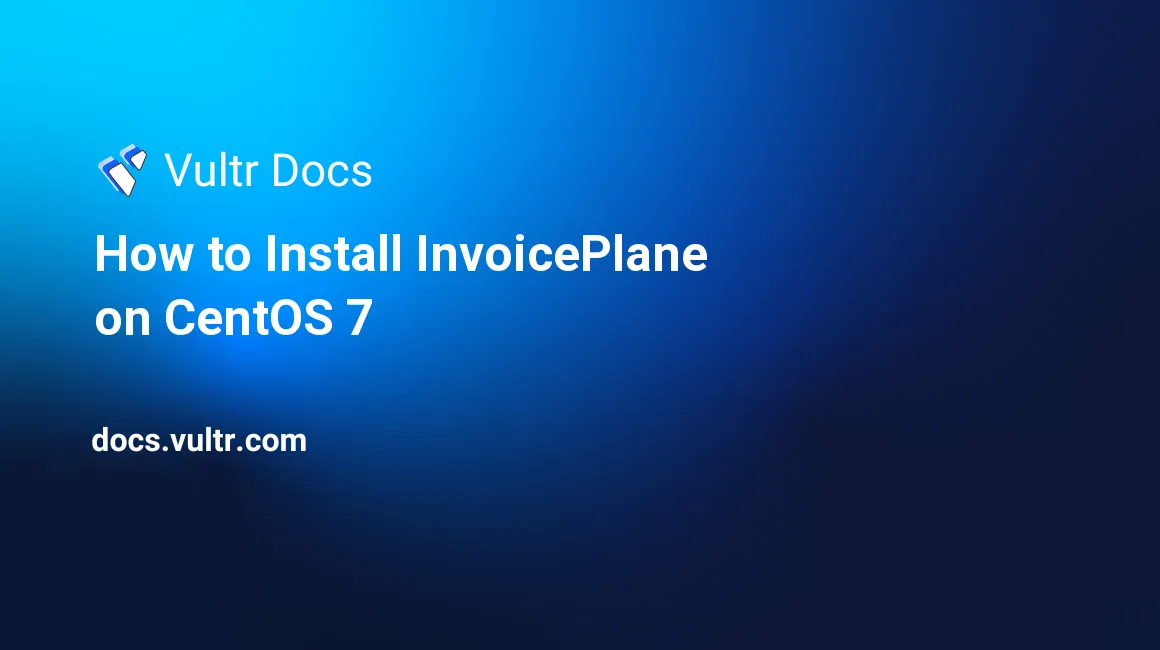
InvoicePlane is an open source e-Commerce application which can be used in to facilitate invoicing, client management, and payment tracking.
This article will cover the process of installing InvoicePlane on a CentOS 7 machine.
Prerequisites
- A fresh install of Vultr CentOS 7 x64 server instance with the IP address
203.0.113.1. - A sudo user.
Step 1: Update the system
Log in from an SSH terminal console as a sudo user, and then update the system as follows:
sudo yum install epel-release -y
sudo yum update -y
sudo shutdown -r nowLog in back as the same sudo user after the system reboot.
Step 2: Setup a web server–Apache
Install the latest stable release of Apache using YUM:
sudo yum install httpd -yRemove the pre-set Apache welcome page:
sudo sed -i 's/^/#&/g' /etc/httpd/conf.d/welcome.confPrevent Apache from listing web directory files to visitors:
sudo sed -i "s/Options Indexes FollowSymLinks/Options FollowSymLinks/" /etc/httpd/conf/httpd.confStart the Apache service and enable auto-start on system boot:
sudo systemctl start httpd.service
sudo systemctl enable httpd.serviceStep 3: Install database software–MariaDB 10
When dealing with relationship database software on CentOS 7, you can choose MariaDB 10.x in order to experience better performance.
3.1 Setup the MariaDB 10.1 YUM repo:
cat <<EOF | sudo tee -a /etc/yum.repos.d/MariaDB.repo
# MariaDB 10.1 CentOS repository list - created 2017-01-14 03:11 UTC
# http://downloads.mariadb.org/mariadb/repositories/
[mariadb]
name = MariaDB
baseurl = http://yum.mariadb.org/10.1/centos7-amd64
gpgkey=https://yum.mariadb.org/RPM-GPG-KEY-MariaDB
gpgcheck=1
EOF3.2 Install MariaDB 10.1 using YUM:
sudo yum install MariaDB-server MariaDB-client -y3.3 Start the MariaDB service:
sudo systemctl start mariadb.service
sudo systemctl enable mariadb.service3.4 Secure the installation of MariaDB:
sudo /usr/bin/mysql_secure_installationAnswer questions as below, and be sure to use your own MariaDB root password.
Enter current password for root (enter for none): Enter
Set root password? [Y/n]: Y
New password: <your-password>
Re-enter new password: <your-password>
Remove anonymous users? [Y/n]: Y
Disallow root login remotely? [Y/n]: Y
Remove test database and access to it? [Y/n]: Y
Reload privilege tables now? [Y/n]: Y3.5 Create a MariaDB database for InvoicePlane:
Log into the MySQL shell as root:
mysql -u root -pEnter the MariaDB root password you set earlier in order to log in.
In the MySQL shell, create a database invoiceplane, a database user invoiceplaneuser, and its password yourpassword as follows.
Note: Remember to replace these sample parameters with your own ones.
CREATE DATABASE invoiceplane;
CREATE USER 'invoiceplaneuser'@'localhost' IDENTIFIED BY 'yourpassword';
GRANT ALL PRIVILEGES ON invoiceplane.* TO 'invoiceplaneuser'@'localhost' IDENTIFIED BY 'yourpassword' WITH GRANT OPTION;
FLUSH PRIVILEGES;
EXIT;Step 4: Install PHP 7
As required by InvoicePlane, install PHP 7.1 and necessary extensions using the Webtatic YUM repo as follows:
sudo rpm -Uvh https://mirror.webtatic.com/yum/el7/webtatic-release.rpm
sudo yum install mod_php71w php71w-gd php71w-common php71w-mbstring php71w-mcrypt php71w-mysqlnd php71w-recode php71w-xmlrpc -yNext, you need to setup your preferred timezone for your machine:
sudo vi /etc/php.iniFind the line:
;date.timezone =Change it to:
date.timezone = America/New_YorkSave and quit:
:wq!Note: According to your specific location, you can determine the proper timezone value from the PHP official website.
Note: If you do not set the timezone in PHP.ini, PHP will use the System Timezone.
Step 5: Install InvoicePlane
5.1 Download and unzip the latest stable release of InvoicePlane
cd
wget https://invoiceplane.com/download/v1.4.10 -O v1.4.10.zip
sudo yum install unzip -y
sudo unzip v1.4.10.zip -d /var/www/htmlNote: You can always find the latest stable release from official InvoicePlane download page.
5.2 Setup the URL style
Use the
vitext editor to open the file/var/www/html/index.php:sudo vi /var/www/html/index.php
Find the line:
define('IP_URL', '');Replace it with:
define('IP_URL', 'http://203.0.113.1/');Or:
define('IP_URL', 'http://example.com/');Save and quit:
:wq!Open another file
/var/www/html/application/config/config.php:sudo vi /var/www/html/application/config/config.php
Find the line:
$config['index_page'] = 'index.php';Replace it with:
$config['index_page'] = '';Save and quit:
:wq!Rename the
/var/www/html/htaccessfile to/var/www/html/.htaccess:sudo mv /var/www/html/htaccess /var/www/html/.htaccess
Use the
vitext editor to open the file/etc/httpd/conf/httpd.conf:sudo vi /etc/httpd/conf/httpd.conf
Go to the segment <Directory "/var/www/html">...</Directory>, and then find the line:
AllowOverride NoneReplace it with:
AllowOverride AllSave and quit:
:wq!Restart Apache in order to put your modifications into effect:
sudo systemctl restart httpd.service
5.3 Setup proper permissions
sudo chown -R apache:apache /var/www/html5.4 Modify firewall rules in order to allow web access
sudo firewall-cmd --zone=public --permanent --add-service=http
sudo firewall-cmd --reload5.5 Continue the installation from a web browser
Point your web browser to http://203.0.103.1/setup, and you will be brought into the installation wizard.
On the
Choose a Languagepage, choose the language you want, and then click theContinuebutton.On the
Prerequisitespage, you will be prompted that./uploads/customer_filesis not writable. You need to create that directory as follows:sudo mkdir /var/www/html/uploads/customer_files sudo chown apache:apache /var/www/html/uploads/customer_files
Then click the Try again button to test your settings again. If passed, click the Continue button to move on.
- On the
Database Detailspage, input the database information you setup earlier:
- Hostname:
localhost - Username:
invoiceplaneuser - Password:
yourpassword - Database:
invoiceplane
Click the Try again button to test your database settings. If passed, click the Continue button to move on.
On the
Install TablesandUpgrade Tablespages, just click theContinuebutton.On the
Create User Accountpage, input necessary user information as follows, and then click theContinuebutton:
- Email Address:
- Name:
- Password:
- Verify Password:
- Street Address:
- On the
Installation Completepage, click theLoginbutton to complete the installation.
However, for security purposes, you should forbid access to http://203.0.103.1/setup from now on by editing the .htaccess file as follows:
sudo vi /var/www/html/.htaccessFind the line:
RewriteEngine OnAdd a line right beneath it:
Redirect /setup http://203.0.103.1/`Save and quit:
:wq!This concludes our tutorial. Thanks for reading.
No comments yet.