How to Install Kanboard on Ubuntu 18.04 LTS
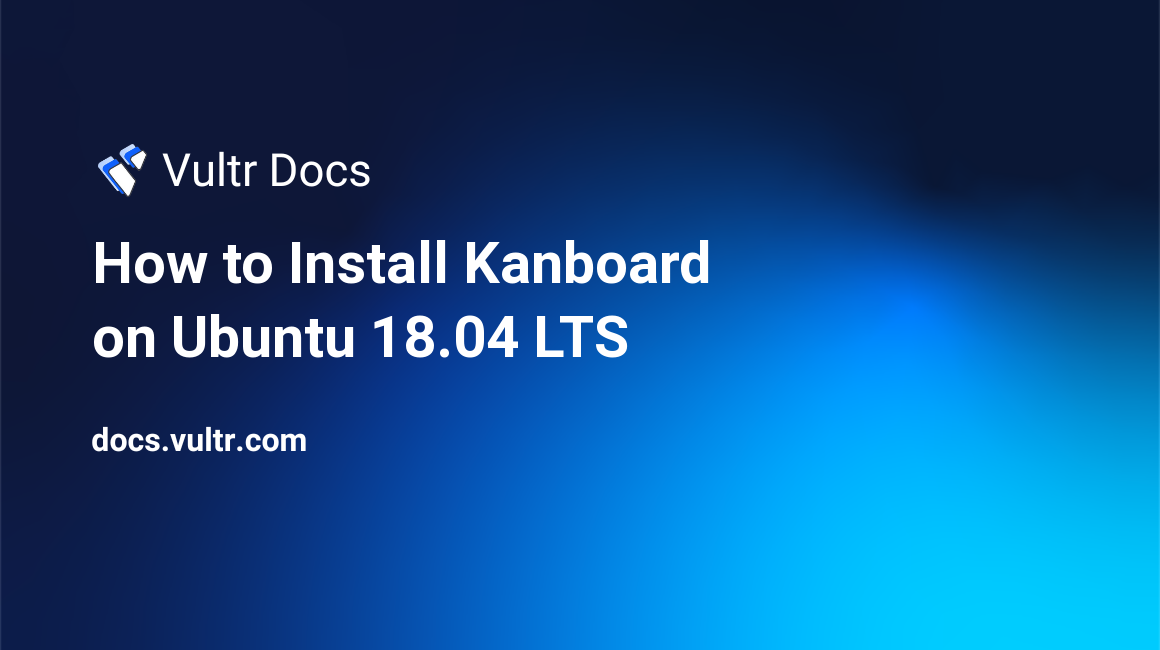
Introduction
Kanboard is a free and open source project management software program which is designed to facilitate and visualize team work-flow using the Kanban methodology.
This article will show you how to setup Kanboard on Ubuntu 18.04.
Prerequisites
- A Vultr Ubuntu 18.04 server instance, we will use
203.0.113.1as an example IP address. - A sudo user.
Step 1: Update the system
Log into the server as a sudo user from an SSH terminal, update the Ubuntu 18.04 system and install git.
sudo apt update && sudo apt upgrade -y
sudo apt install -y git
sudo rebootAfter the reboot, log back in as the same sudo user and continue to the next step.
Step 2: Install Apache
Install the Apache 2.4 web server for Kanboard.
sudo apt install apache2 -yStart and enable the Apache service.
sudo systemctl enable --now apache2.serviceStep 3: Install MariaDB
By default, Kanboard uses SQLite to store its data. Alternatively, you can use MariaDB (MySQL) to enhance performance in a production environment.
Install MariaDB.
sudo apt install -y mariadb-server mariadb-clientStart and enable the MariaDB service.
sudo systemctl enable --now mariadb.serviceSecure the installation.
sudo mysql_secure_installationReply to the questions on the screen as shown below. For security purposes, you should always setup a private and strong MariaDB root password.
Enter current password for root (enter for none): Enter
Set root password? [Y/n]: Y
New password: <your-password>
Re-enter new password: <your-password>
Remove anonymous users? [Y/n]: Y
Disallow root login remotely? [Y/n]: Y
Remove test database and access to it? [Y/n]: Y
Reload privilege tables now? [Y/n]: YStep 4: Install PHP 7
Kanboard requires PHP 5.3.9 or greater. We will be using PHP 7.2 (and several extensions), which is the default version available in official Ubuntu repositories.
sudo apt install -y php7.2 php7.2-mysql php7.2-gd php7.2-mbstring php7.2-common php7.2-opcache php7.2-cli php7.2-xmlStep 5: Install Kanboard
Download and install the latest release of Kanboard.
cd /var/www/html
sudo git clone https://github.com/kanboard/kanboard.git
sudo chown -R www-data:www-data kanboard/dataSetup a MySQL database and a database user for Kanboard.
mysql -u root -p -e "CREATE DATABASE kanboard;"
mysql -u root -p kanboard < /var/www/html/kanboard/app/Schema/Sql/mysql.sql
mysql -u root -p -e "CREATE USER 'kanboarduser'@'localhost' IDENTIFIED BY 'yourpassword';"
mysql -u root -p -e "GRANT ALL PRIVILEGES ON kanboard.* TO 'kanboarduser'@'localhost' IDENTIFIED BY 'yourpassword' WITH GRANT OPTION;"
mysql -u root -p -e "FLUSH PRIVILEGES;"Note: When prompted, input the MariaDB root password you had setup earlier. You should also choose a strong user password other than the one shown above.
Update the Kanboard configuration file in order to switch to MySQL.
cd /var/www/html/kanboard
sudo mv config.default.php config.phpOpen config.php with a text editor of your choice.
sudo vi config.phpFind the following lines.
// Database driver: sqlite, mysql or postgres (sqlite by default)
define('DB_DRIVER', 'sqlite');
// Mysql/Postgres username
define('DB_USERNAME', 'root');
// Mysql/Postgres password
define('DB_PASSWORD', '');
// Mysql/Postgres hostname
define('DB_HOSTNAME', 'localhost');
// Mysql/Postgres database name
define('DB_NAME', 'kanboard');Modify them as follows.
// Database driver: sqlite, mysql or postgres (sqlite by default)
define('DB_DRIVER', 'mysql');
// Mysql/Postgres username
define('DB_USERNAME', 'kanboarduser');
// Mysql/Postgres password
define('DB_PASSWORD', 'yourpassword');
// Mysql/Postgres hostname
define('DB_HOSTNAME', 'localhost');
// Mysql/Postgres database name
define('DB_NAME', 'kanboard');Restart Apache.
sudo systemctl restart apache2.serviceFinally, point your web browser to http://203.0.113.1/kanboard to start using Kanboard. Use the following default credentials to log in:
- Username:
admin - Password:
admin
Note: For security purposes, remember to modify admin's password using the users management link from the upper right-hand admin drop-down menu.
Step 6 (Optional): Setup Zend OpCache
In order to achieve the best performance on your Kanboard server, you can adjust the settings of Zend OpCache, which has been enabled by default.
For example, when using Kanboard on a single-node setup in production as we intended in this article, you can use the following settings as a starter to optimize Zend OpCache.
Open the Zend OpCache configuration file.
sudo vi /etc/php/7.2/apache2/conf.d/10-opcache.iniModify the file in accordance with the following settings.
zend_extension=opcache.so;
opcache.enable=1;
opcache.file_cache=/tmp/opcache
opcache.validate_timestamps=0
opcache.revalidate_freq=0
opcache.memory_consumption=192
opcache.interned_strings_buffer=16
opcache.max_accelerated_files=1979
opcache.fast_shutdown=1Restart the Apache service to put your changes into effect.
sudo systemctl restart apache2.serviceStep 7 (Optional): Setup a daily cron job for reports and analytics
In order to generate accurate reports and analytics, you need to setup a daily cron job using the www-data user.
sudo crontab -u www-data -ePopulate the crontab file with the following cronjob.
0 3 * * * cd /var/www/html/kanboard && ./cli cronjob >/dev/null 2>&1Save and quit.
With this cron job, all of the reports and analytics will be updated at 3:00 AM everyday.