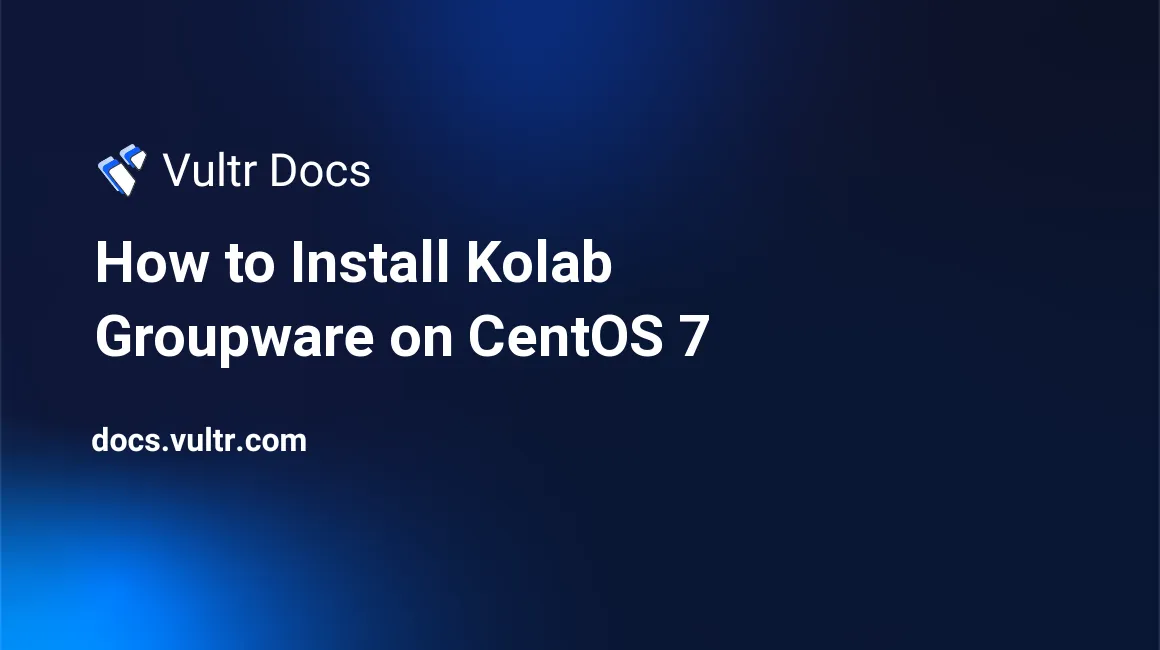
Kolab Groupware is a free and open source web-based groupware application. Its features consist of email communications, events, appointments, tasks, file cloud, contacts, and more. In this tutorial, you will learn how to install the latest version of Kolab Groupware on CentOS 7.
Prerequisites
- A Vultr CentOS 7 server instance.
- A sudo user.
Step 1: Software update
Before installing any packages on the CentOS server instance, it is recommended to update the system. Log into the system using the sudo user, then run the following commands to update the system.
sudo yum -y install epel-release
sudo yum -y update
sudo shutdown -r nowWait for the system to reboot, then log in again as the sudo user.
Step 2: Set hostname
It is important that your system has an FQDN (full qualified domain name) for a hostname that resolves back to the server through DNS.
sudo hostnamectl kolab.example.comEdit the /etc/hosts file using your favorite editor.
sudo nano /etc/hostsEnter the IP address and full FQDN of your server at the end of the file. For example:
192.0.2.0 kolab.example.comStep 3: Disable SELinux
SELinux policies conflicts with some modules of Kolab Groupware, hence you will need to disable SELinux on your server. With Vultr instances, SELinux is disabled by default. Check SELinux status.
sestatusTo temporary disable SELinux, run the following command.
sudo setenforce 0To completely disable SELinux, you will need to edit /etc/selinux/config file.
sudo nano /etc/selinux/configFind the following line:
SELINUX=enforcingThen change it to:
SELINUX=disabledAnd finally, reboot the server. Log back in once the reboot completes.
sudo shutdown -r nowStep 4: Configure firewall
Allow the ports needed by Kolab Groupware through the system firewall.
sudo firewall-cmd --permanent --add-service=http
sudo firewall-cmd --permanent --add-service=https
sudo firewall-cmd --permanent --add-service=pop3s
sudo firewall-cmd --permanent --add-service=imaps
sudo firewall-cmd --permanent --add-service=smtp
sudo firewall-cmd --permanent --add-service=ldap
sudo firewall-cmd --permanent --add-service=ldaps
sudo firewall-cmd --permanent --add-port=110/tcp
sudo firewall-cmd --permanent --add-port=143/tcp
sudo firewall-cmd --permanent --add-port=587/tcp
sudo firewall-cmd --reloadStep 5: Install Kolab
Add the Kolab Groupware repository and GPG key to the system.
sudo wget http://obs.kolabsys.com/repositories/Kolab:/16/CentOS_7/Kolab:16.repo -O /etc/yum.repos.d/Kolab:16.repo
sudo rpm --import https://ssl.kolabsys.com/community.ascInstall the yum-plugin-priorities package.
sudo yum -y install yum-plugin-prioritiesGive Kolab repository a higher priority over the EPEL repository using the following command.
sudo bash -c 'for f in /etc/yum.repos.d/Kolab*.repo; do echo "priority = 60" >> $f; done'Install Kolab Groupware.
sudo yum -y install kolabStep 6: Configure Kolab
Run the following command to configure the Kolab for first time. You will need to set a few administrator passwords for LDAP, Cyrus, and Kolab during this step. You will also need to set the domain name and MySQL database being used.
sudo setup-kolabThe following questions will be asked during setup, please follow the instructions provided along with them.
Administrator password: #Provide LDAP admin password for default user 'admin'
Directory Manager password [qhZlb2P9OYubDJv]: #Provide LDAP directory manger password
User [dirsrv]: #Press enter to use default
Group [dirsrv]: #Press enter to use default
rackvoucher.com [Y/n]: #Check or provide the domain name, it may not be a full FQDN
dc=rackvoucher,dc=com [Y/n]: #Press enter
Cyrus Administrator password [Awt7z1O2UTl-HZs]: #Provide Cyrus admin password
Kolab Service password [T_T4ut8pvE_G_Os]: #Provide Kolab service admin password
What MySQL server are we setting up?
- 1: Existing MySQL server (with root password already set).
- 2: New MySQL server (needs to be initialized).
Choice: 2 #Provide choice 2 to initialize MySQL server
MySQL root password [E7FIj_MWGNEVXPF]: #Provide new MySQL root password
MySQL kolab password [8MYG_Hveb4FPCW3]: #Provide Kolab DB user password
Timezone ID [UTC]: Asia/Kolkata #Provide appropriate timezone
MySQL roundcube password [iz3gP7sqaBa6Vh6]: #Provide Roundcube DB user passwordKolab is now installed and configured on your server. You can visit the following address to access the Kolab web interface.
http://your-vultr-server-ip/kolab-webadminLogin with the username cn=Directory Manager and the password of the directory manager set during Kolab Setup. You will be presented with the Kolab Groupware dashboard.
No comments yet.