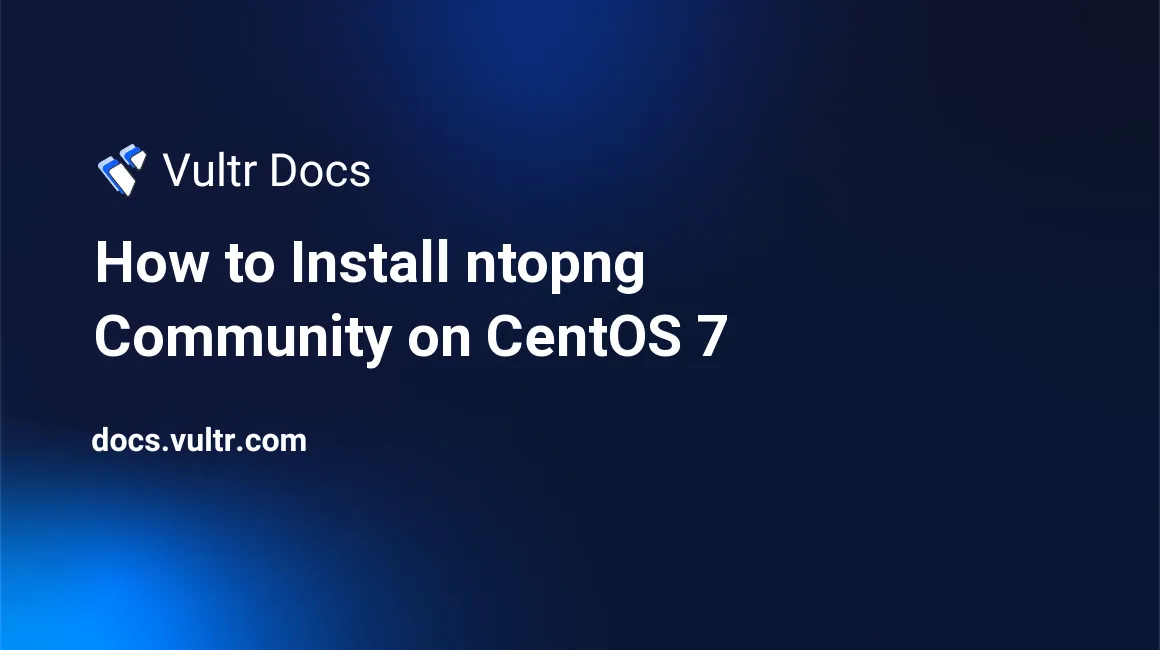
Introduction
Ntopng, meaning the next generation of ntop, is a popular open-source network traffic monitoring tool which shows real-time network usage in an intuitive web interface. Almost every network administrator can benefit from its versatility, ease of use, and multiple-platform availability.
This tutorial will guide you through the process of installing ntopng (community version) on a Vultr CentOS 7 server instance.
Prerequisites
- Deploy a fresh Vultr CentOS 7 server instance.
- Log in from your SSH terminal as a non-root sudo user. See how to create a sudo user in another Vultr article.
Step 1: Update the system
sudo yum install epel-release
sudo yum update
sudo rebootAfter the reboot, use the same sudo user to log in again.
Step 2: Install ntopng using YUM
First, in order to install ntopng using YUM, the most convenient method on CentOS 7, you need to add a ntop repo to your system:
sudo vi /etc/yum.repos.d/ntop.repoPopulate the file with:
[ntop]
name=ntop packages
baseurl=http://www.nmon.net/centos-stable/$releasever/$basearch/
enabled=1
gpgcheck=1
gpgkey=http://www.nmon.net/centos-stable/RPM-GPG-KEY-deri
[ntop-noarch]
name=ntop packages
baseurl=http://www.nmon.net/centos-stable/$releasever/noarch/
enabled=1
gpgcheck=1
gpgkey=http://www.nmon.net/centos-stable/RPM-GPG-KEY-deriSave and quit:
:wqNow, install ntopng and its necessary dependencies:
sudo yum update
sudo yum --enablerepo=epel install redis ntopng hiredis-develStep 3: Start redis® and ntopng
Once ntopng and its dependencies have been installed, you need to start the Redis® service and the ntopng service one by one:
sudo systemctl start redis.service
sudo systemctl enable redis.service
sudo systemctl start ntopng.service
sudo systemctl enable ntopng.serviceCheck the status of the ntopng service:
sudo systemctl status ntopng.serviceAs you see, the ntopng service is active (running) along with a license error. You can fix the error by modifying the ntopng configuration file ntopng.conf:
sudo vi /etc/ntopng/ntopng.confBefore:
-G=/var/tmp/ntopng.pidAfter:
-G=/var/tmp/ntopng.pid\
--communitySave and quit:
:wqRestart the ntopng service to put your modifications into effect:
sudo systemctl restart ntopng.serviceRecheck the status of the ntopng service, you will no longer see the error notice:
sudo systemctl status ntopng.serviceStep 4: Configure the firewall
In order to allow accessing ntopng from a web browser, you need to allow traffic on port 3000, the default ntopng communication port:
sudo firewall-cmd --zone=public --permanent --add-port=3000/tcp
sudo firewall-cmd --reloadStep 5: Visit ntopng from a web browser
Now, you are ready to use a web browser to explore ntopng's web interface. Access the following URL:
http://[your-vultr-server-ip]:3000Use the default username admin and the default password admin to log in.
You have finished configuring ntopng.
If you need a more detailed customization, you may edit the /etc/ntopng/ntopng.conf file.
No comments yet.