How to Install the Phoenix Framework on CentOS 7
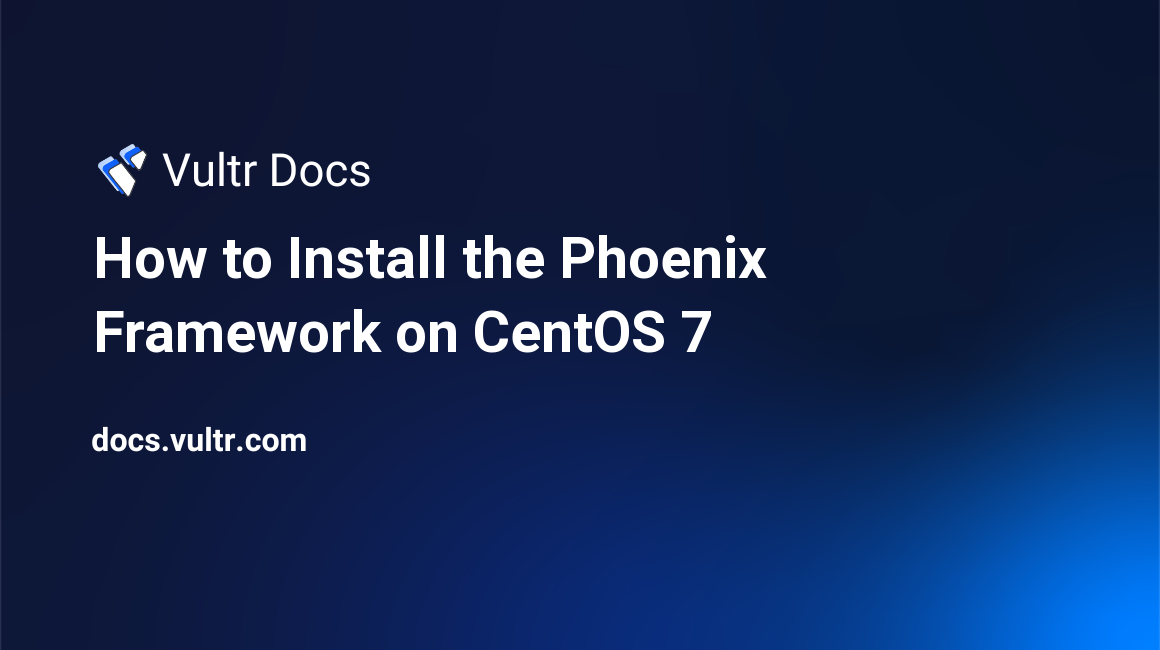
Phoenix is an emerging Elixir-based web development framework. It is designed to provide high development productivity, rich features, and powerful runtime performance.
This tutorial will show you how to install Phoenix on a Vultr CentOS 7 server instance for development purposes.
Prerequisites
Before proceeding, I assume that you have:
- Deployed a new Vultr CentOS 7 server instance.
- Logged into this CentOS 7 system as a non-root sudo user.
Step 1: Update the system
sudo yum install epel-release
sudo yum update
sudo rebootStep 2: Install Erlang
First of all, you need to install Erlang on your system. Phoenix is a framework written in the Elixir programming language, and any Elixir-based application has to be compiled to Erlang byte code before it can be executed.
cd ~
wget http://packages.erlang-solutions.com/erlang-solutions-1.0-1.noarch.rpm
sudo rpm -Uvh erlang-solutions-1.0-1.noarch.rpm
sudo yum install erlangYou can confirm your installation of Erlang with:
erlThis command will take you into the Erlang shell. When starting the Erlang shell, you will see the following output.
Erlang/OTP 18 [erts-7.3] [source-d2a6d81] [64-bit] [async-threads:10] [hipe] [kernel-poll:false]
Eshell V7.3 (abort with ^G)
1>Press Ctrl+C twice to exit the Erlang shell.
Step 3: Install Elixir
Because the version of Elixir in the CentOS 7 system YUM repository is rather dated, you should use the official pre-compiled Elixir archive to install the latest version of Elixir.
Download and unzip the latest Elixir precompiled archive:
cd /usr/bin
sudo mkdir elixir
cd /usr/bin/elixir
sudo wget https://github.com/elixir-lang/elixir/releases/download/v1.2.5/Precompiled.zip
sudo yum install unzip
sudo unzip Precompiled.zipElixir is now installed on your system. You can run Elixir commands by specifying the path of each Elixir-related command, such as:
/usr/bin/elixir/bin/elixir -vThis command will tell you the version of Elixir on your system.
As a matter of convenience, you can add Elixir’s bin path (along with to-be-installed node.js bin path) to your PATH environment variable:
sudo vi /etc/profileAppend the following line to the end of the file:
export PATH="$PATH:/usr/bin/elixir/bin:/usr/bin/node-v6.1.0-linux-x64/bin"Save and quit:
:wqReload the profile:
source /etc/profileFrom now on, you can run an Elixir-related command without specifying its complete path, such as:
elixir -vNow, install the Hex package manager by running the mix command in the same fashion:
cd ~
mix local.hexAnswer Y during the installation process.
Step 4: Install Phoenix
Use the following command to install Phoenix:
mix archive.install https://github.com/phoenixframework/archives/raw/master/phoenix_new.ezAnswer Y during the installation process.
Step 5: Install Node.js (optional)
If you want to use brunch.io, the default building tool of Phoenix, to compile static assets (javascript, css, etc.), you need to install Node.js (>= 5.0.0):
cd ~
wget https://nodejs.org/dist/v6.1.0/node-v6.1.0-linux-x64.tar.xz
sudo yum install xz
xz -d node-v6.1.0-linux-x64.tar.xz
tar -xvf node-v6.1.0-linux-x64.tar
sudo mv ~/node-v6.1.0-linux-x64 /usr/bin/Remember, the Node.js path was added into the PATH environment variable in step 3. You can test the Node.js installation with this command:
node -vStep 6: Install PostgreSQL
By default, Phoenix uses PostgreSQL to configure applications. On CentOS 7, You can install PostgreSQL using YUM:
sudo yum install -y postgresql-server
sudo postgresql-setup initdbStart the postgresql service:
sudo systemctl start postgresql.service
sudo systemctl enable postgresql.serviceSet a password for the default PostgreSQL user "postgres":
sudo -u postgres psqlIn the PostgreSQL shell (after the prompt turns into postgres=#), set a password for "postgres":
\password postgresEnter the password postgres twice, which is the preferred one of Phoenix.
Finally, use the following command to quit the PostgreSQL shell.
\qSetup the database user authentication method:
sudo vi /var/lib/pgsql/data/pg_hba.confFind the following section:
# IPv4 local connections:
host all all 127.0.0.1/32 ident
# IPv6 local connections:
host all all ::1/128 identModify the authentication method of IPv4 local connections to md5:
# IPv4 local connections:
host all all 127.0.0.1/32 md5
# IPv6 local connections:
host all all ::1/128 md5Save and quit:
:wqRestart the postgresql service:
sudo systemctl restart postgresql.serviceStep 7: Install inotify-tools
Use the following command to install a required component "inotify-tools":
sudo yum install inotify-toolsStep 8: Create a Phoenix application
Assume that you want to create a Phoenix application in the directory ~/phoenix_project_1:
mix phoenix.new ~/phoenix_project_1Answer Y during the process to fetch and install dependencies.
This command will create the application directory ~/phoenix_project_1 for you. Get into the directory and create a database:
cd ~/phoenix_project_1
mix ecto.createAnswer Y to install "rebar" during the first database creation.
Fire up your application with the following command:
mix phoenix.serverWhile keeping the current SSH connection alive, initiate another SSH connection and modify the firewall rules to grant access to your application:
sudo firewall-cmd --zone=public --permanent --add-port=4000/tcp
sudo firewall-cmd --reloadFinally, use a web browser to visit your application from:
http://[your-server-IP]:4000That concludes our tutorial. Welcome to Phoenix!