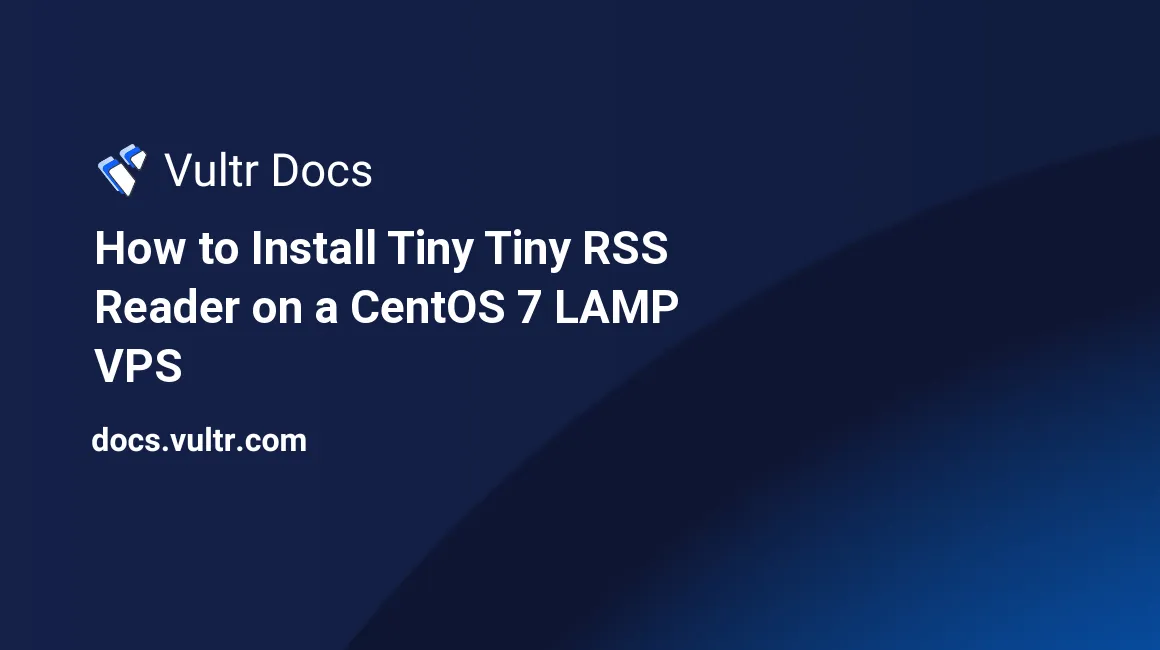
Tiny Tiny RSS Reader is a free and open source self-hosted web-based news feed (RSS/Atom) reader and aggregator, designed to allow you to read news from any location, while feeling as close as possible to a real desktop application. Tiny Tiny RSS Reader supports feed aggregation and syndication, OPML import and export, social sharing, internationalization, duplicate article detection, flexible article filtering, plugins and themes, a JSON API, and much more!
In this tutorial, we are going to install Tiny Tiny RSS Reader 17.4 on a CentOS 7 LAMP VPS using Apache web server, PHP 7.1, and a MariaDB database.
Prerequisites
- A clean Vultr CentOS 7 server instance with SSH access
Step 1: Add a Sudo User
We will start by adding a new sudo user.
First, log into your server as root:
ssh root@YOUR_VULTR_IP_ADDRESSAdd a new user called user1 (or your preferred username):
useradd user1Next, set the password for the user1 user:
passwd user1When prompted, enter a secure and memorable password.
Now check the /etc/sudoers file to make sure that the sudoers group is enabled:
visudoLook for a section like this:
%wheel ALL=(ALL) ALLThis line tells us that users who are members of the wheel group can use the sudo command to gain root privileges. It should be uncommented by default so you can simply exit the file.
Next we need to add user1 to the wheel group:
usermod -aG wheel user1We can verify the user1 group membership and check that the usermod command worked with the groups command:
groups user1Now use the su command to switch to the new sudo user user1 account:
su - user1The command prompt will update to indicate that you are now logged into the user1 account. You can verify this with the whoami command:
whoamiNow, restart the sshd service so that you can login via ssh with the new non-root sudo user account you have just created:
sudo systemctl restart sshdExit the user1 account:
exitExit the root account (which will disconnect your ssh session).
exitYou can now ssh into the server instance from your local host using the new non-root sudo user user1 account:
ssh user1@YOUR_VULTR_IP_ADDRESSIf you want to execute sudo without having to type a password every time, then open the /etc/sudoers file again, using visudo:
sudo visudoEdit the section for the wheel group so that it looks like this:
%wheel ALL=(ALL) NOPASSWD: ALLPlease note: Disabling the password requirement for the sudo user is not a recommended practice, but it is included here as it can make server configuration much more convenient and less frustrating, especially during longer systems administration sessions. If you are concerned about the security implications, you can always revert the configuration change to the original after you finish your administration tasks.
Whenever you want to log into the root user account from within the sudo user account, you can use one of the following commands:
sudo -i
sudo su -You can exit the root account and return back to your sudo user account any time by simply typing:
exitStep 2: Update CentOS 7 System
Before installing any packages on the CentOS server instance, we will first update the system.
Make sure you are logged into the server using a non-root sudo user and run the following command:
sudo yum -y updateStep 3: Install Apache Web Server
Install the Apache web server:
sudo yum -y install httpdThen use the systemctl command to start and enable Apache to execute automatically at boot time.
sudo systemctl enable httpd
sudo systemctl start httpdCheck your Apache configuration file to ensure that the DocumentRoot directive points to the correct directory.
sudo vi /etc/httpd/conf/httpd.conf The DocumentRoot configuration option should look like this:
DocumentRoot "/var/www/html"Now, let's make sure that the mod_rewrite Apache module is loaded. We can do this by searching the Apache base modules configuration file for the term "mod_rewrite".
Open the file:
sudo vi /etc/httpd/conf.modules.d/00-base.confSearch for the term mod_rewrite.
If the mod_rewrite Apache module is loaded, you should find a configuration line looking like this:
LoadModule rewrite_module modules/mod_rewrite.soIf the above line starts with a semi-colon, you will need to remove the semi-colon to uncomment the line and load the module. This, of course, applies to any other required Apache modules too.
We now need to edit Apache's default configuration file so that mod_rewrite will work correctly with Tiny Tiny RSS.
Open the file:
sudo vi /etc/httpd/conf/httpd.confThen find the section that starts with <Directory "/var/www/html"> and change AllowOverride none to AllowOverride All. The end result (with all comments removed) should look something like this:
<Directory "/var/www/html">
Options Indexes FollowSymLinks
AllowOverride All
Require all granted
</Directory>Now save and close the Apache configuration file.
We will restart Apache at the end of this tutorial, but restarting Apache regularly during installation and configuration is certainly a good habit, so let's do it now.
sudo systemctl restart httpdStep 4: Open Web Firewall Ports
We now need to open the default HTTP and HTTPS ports as they will be blocked by firewalld by default.
Open the firewall ports:
sudo firewall-cmd --permanent --add-port=80/tcp
sudo firewall-cmd --permanent --add-port=443/tcpReload the firewall to apply the changes.
sudo firewall-cmd --reloadYou will see the word success displayed in your terminal after each successful firewall configuration command.
We can quickly verify that the Apache HTTP port is open by visiting the IP address or domain of the server instance in a browser:
http://YOUR_VULTR_IP_ADDRESS/If everything has been set up correctly, you will see the default Apache web page in your browser.
Step 5: Disable SELinux (if enabled)
SELinux stands for "Security Enhanced Linux". It is a security enhancement to Linux which allows users and administrators more control over access control. It is disabled by default on Vultr CentOS 7 instances, but we will cover the steps to disable it, just in case you are not starting from a clean install and it was previously enabled.
To avoid file permission problems with Tiny Tiny RSS we need to ensure that SELinux is disabled.
First, let's check whether SELinux is enabled or disabled with the sestatus command:
sudo sestatusIf you see something like: SELinux status: disabled then it is definitely disabled and you can skip straight to Step 6. If you see any other message, then you will need to complete this section.
Open the SELinux configuration file with your favorite terminal editor:
sudo vi /etc/selinux/configChange SELINUX=enforcing to SELINUX=disabled and then save the file.
To apply the configuration change, SELinux requires a server reboot, so you can either restart the server using the Vultr control panel or you can simply use the shutdown command:
sudo shutdown -r nowWhen the server reboots, your SSH session will get disconnected and you may see a message informing you about a 'broken pipe' or 'Connection closed by remote host'. This is nothing to worry about, simply wait for 20 seconds or so and then SSH back in again (with your own username and domain):
ssh user1@YOUR_DOMAINOr (with your own username and IP address):
ssh user1@YOUR_VULTR_IP_ADDRESSOnce you have logged back in, you should check the status of SELinux again with the sestatus command to make sure it has been properly disabled:
sudo sestatusYou will see a message saying SELinux status: disabled. If you see a message saying SELinux status: enabled (or something similar) you will need to repeat the above steps and ensure that you properly restart your server.
Step 6: Install PHP 7.1
CentOS 7 requires us to add an external repo in order to install PHP 7.1, so run the following command:
sudo rpm -Uvh https://mirror.webtatic.com/yum/el7/webtatic-release.rpmWe can now install PHP 7.1 along with all of the necessary PHP modules required by Tiny Tiny RSS.
sudo yum -y install php71w php71w-gd php71w-mbstring php71w-mysql php71w-xml php71w-common php71w-pdo php71w-mysqlndStep 7: Install MariaDB (MySQL) Server
CentOS 7 defaults to using MariaDB database server, which is an enhanced, fully open source, community developed, drop-in replacement for MySQL server.
Install MariaDB database server:
sudo yum -y install mariadb-serverStart and enable MariaDB server to execute automatically at boot time.
sudo systemctl enable mariadb
sudo systemctl start mariadb Secure your MariaDB server installation:
sudo mysql_secure_installationThe root password will be blank, so simply hit enter when prompted for the root password.
When prompted to create a MariaDB/MySQL root user, select "Y" (for yes) and then enter a secure root password. Simply answer "Y" to all of the other yes/no questions as the default suggestions are the most secure options.
Step 8: Create Database for Tiny Tiny RSS
Log into the MariaDB shell as the MariaDB root user by running the following command.
sudo mysql -u root -pTo access the MariaDB command prompt, simply enter the MariaDB root password when prompted.
Run the following queries to create a MariaDB database and database user for Tiny Tiny RSS.
CREATE DATABASE tiny_db CHARACTER SET utf8 COLLATE utf8_general_ci;
CREATE USER 'tiny_user'@'localhost' IDENTIFIED BY 'UltraSecurePassword';
GRANT ALL PRIVILEGES ON tiny_db.* TO 'tiny_user'@'localhost';
FLUSH PRIVILEGES;
EXIT;You can replace the database name tiny_db and username tiny_user with something more to your liking, if you prefer. (Please note that the default maximum length for usernames in MariaDB on CentOS 7 is 16 characters). Also, make sure that you replace "UltraSecurePassword" with an actually secure password.
Step 9: Install Tiny Tiny RSS Files
Change your current working directory to the default web directory.
cd /var/www/html/If you get an error message saying something like 'No such file or directory' then try the following command:
cd /var/www/ ; sudo mkdir html ; cd htmlYour current working directory will now be: /var/www/html/. You can check this with the pwd (print working directory) command:
pwdNow use wget to download the Tiny Tiny RSS installation package.
sudo wget --content-disposition https://git.tt-rss.org/git/tt-rss/archive/17.4.zipPlease note: The above Tiny Tiny RSS package URL was correct at the time of writing, but you should definitely check for the most recent version by visiting the Tiny Tiny RSS download page.
List the current directory to check that you have successfully downloaded the file.
ls -laLet's quickly install unzip so we can unzip the file.
sudo yum -y install unzipNow uncompress the zip archive.
sudo unzip tt-rss-17.4.zipMove all of the installation files to the web root directory:
sudo mv -v tt-rss/* tt-rss/.* /var/www/html 2>/dev/nullChange ownership of the web files to avoid any permissions problems.
sudo chown -R apache:apache * ./Restart Apache once again.
sudo systemctl restart httpdNow we're ready to move onto the final step.
Step 10: Complete Tiny Tiny RSS Installation
It's now time to visit the IP address of your server instance in your browser, or if you've already configured your Vultr DNS settings (and given it enough time to propagate) you can simply visit your domain instead.
To access the Tiny Tiny RSS installation page, enter your Vultr instance IP address into your browser address bar, followed by /install/ :
http://YOUR_VULTR_IP_ADDRESS/install/On the
Database Settingssection of theTiny Tiny RSS Installerpage, enter the following database values:Database type: MySQL Username: u1 Password: usecpass1 Database name: db1 Host name: localhost Port: 3306The
Tiny Tiny RSS URLfield should be filled in with your URL automatically so you can leave it with the default value (which will be your IP address if you haven't set up your DNS yet). If you later decide to set up your Vultr DNS, you will be able to modify this value in the Tiny Tiny RSS configuration settings.When you have filled in the correct details, simply click
Test Configurationto continue.If everything went smoothly you will see two messages that say
Configuration check succeededandDatabase test succeeded. Simply click on theInitialize Databsebutton to continue.The installer will generate a configuration file for you using the values you have already entered. Click on
Save Configurationto save the file automatically.You will see a message that says
Successfully saved config.php.You can now access the admin section by clicking on the
loading tt-rss nowlink and entering the default username and password shown below:Login: admin Password: passwordIf you aren't redirected to the admin login page, you can enter the admin address manually:
http://YOUR_VULTR_IP_ADDRESS/Once you have logged in, the first thing you must do is change the admin password from the default to something more secure, so click on
Actions...in the top right corner of the page and selectPreferences....Now click on the
Userstab and then click on theadminuser. AUser editordialog box will pop up so simply enter you new password into theChange Passwordfield and clickSave
If you haven't yet configured your Vultr DNS settings, you can do so using the Vultr DNS control panel.
It's also advisable to configure your site to use SSL as most modern browsers will give warnings when sites do not have SSL enabled and SSL certificates are now available for free.
In any case, you are now free to start exploring the many configuration settings for Tiny Tiny RSS and you can configure it according to your personal preferences. Make sure you check out the Tiny Tiny RSS wiki for more information about how to configure and optimize your reader.
I hope you enjoyed this tutorial, and I hope you have fun self-hosting your very own personalized RSS feed aggregator with Tiny Tiny RSS Reader!
No comments yet.