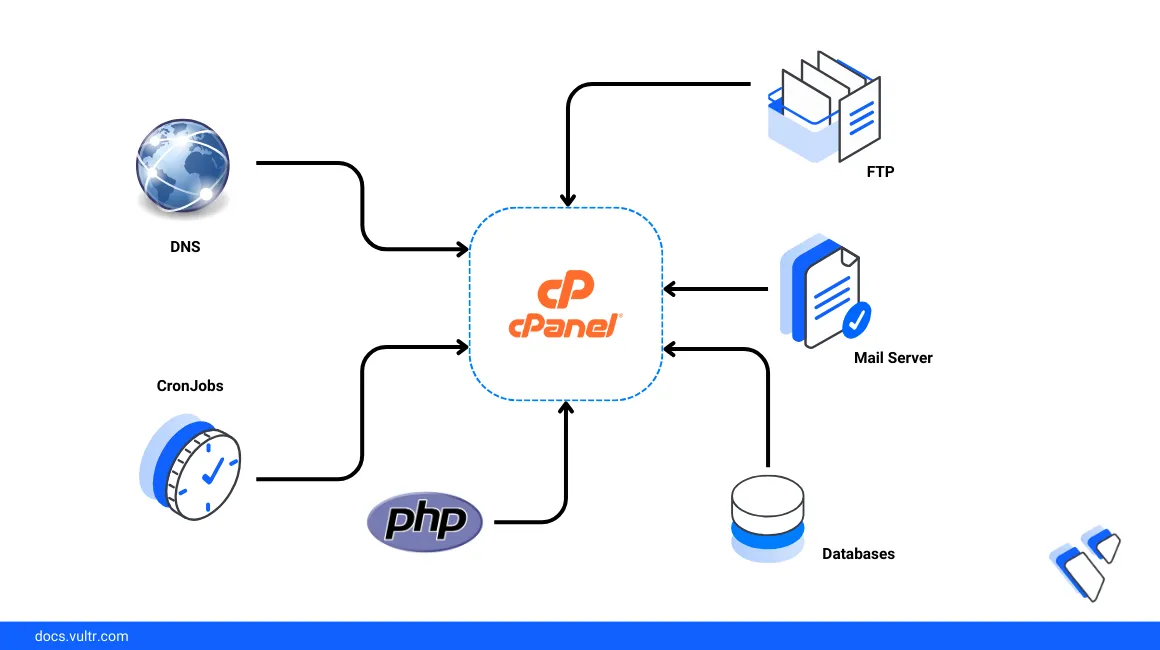
Introduction
cPanel is a popular web-based graphical user interface (GUI) that automates many web hosting tasks like managing cloud products, setting up domains, creating email accounts, uploading and downloading files, deploying databases, generating FTP accounts, scheduling crontab tasks, and more.
You can use cPanel as an end-user to manage a single hosting account or configure the bundled WebHost Manager (WHM) to administer an entire server. cPanel and WHM are perfect for establishing a shared web hosting business. In this business model, you can deploy a single Vultr Cloud Compute instance and use cPanel to share the server resources with your customers.
This guide takes you through deploying and using the Vultr's cPanel Marketplace Application.
Prerequisites
To proceed with this guide:
- Deploy a cloud instance with cPanel
- Point your domain name to the Vultr DNS.
Configure the WHM Backend Service
The WHM interface acts as a backend service to cPanel. WHM runs on port 2087. Follow the steps below to configure WHM:
Open a web browser and visit the following URL. Replace
example.comwith your cPanel server's public IP address or domain name.https://example.com:2087/Log in to the WHM service using your cPanel server's
rootuser account credentials.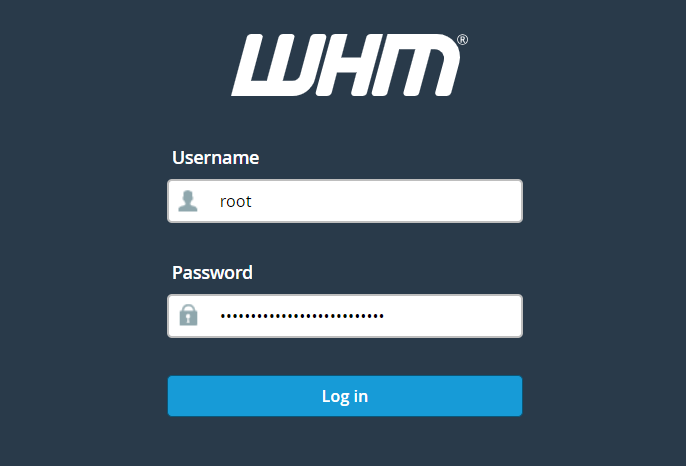
Read and agree to the cPanel and WHM terms and conditions. These include the end-user license agreement, privacy policy, pricing terms, and technical support agreement.
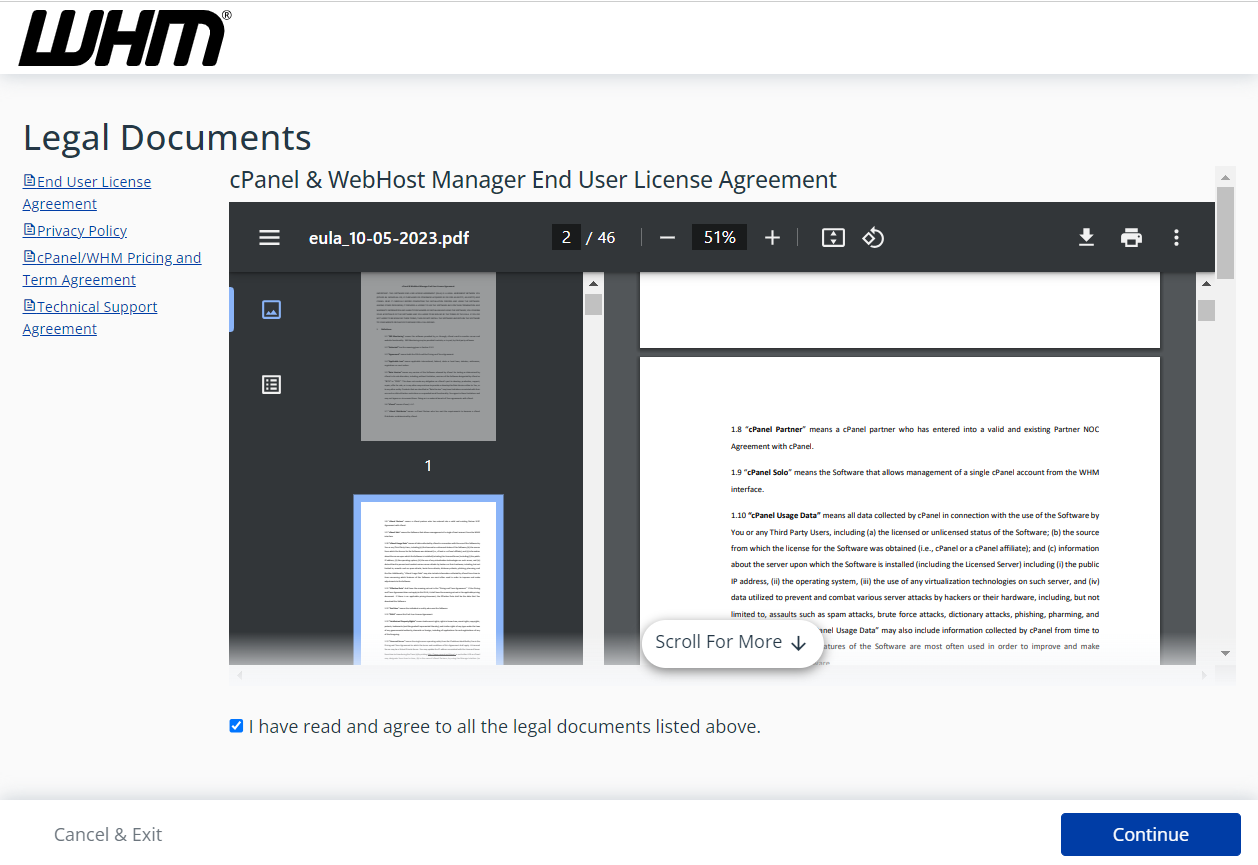
Enter your email address in the next screen and configure the nameservers. Then, click Finish. The cPanel server sends notifications to this email address. The nameservers resolve domain names to IP addresses.
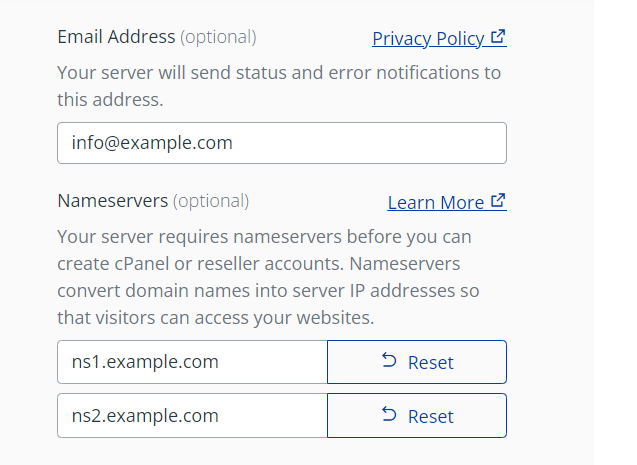
Configure additional settings in the next screen and click Save Settings.
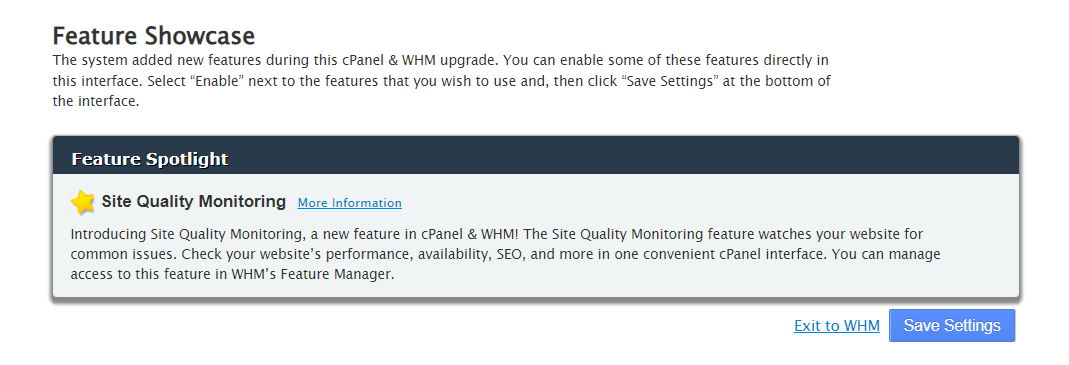
The cPanel setup wizard should now load the following dashboard.
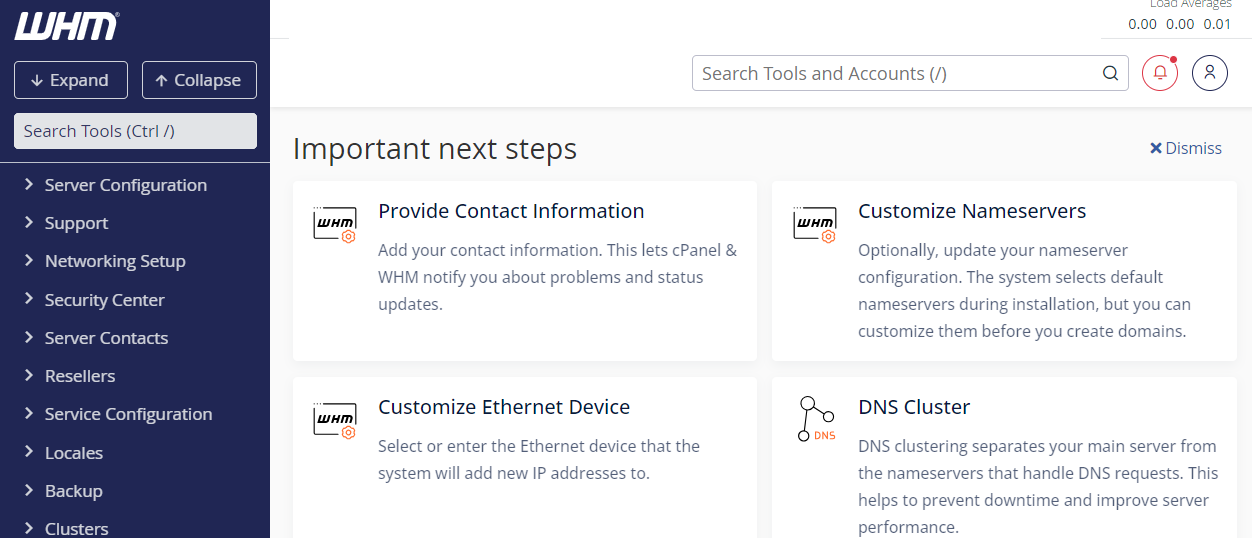
Configure the cPanel Frontend Service
cPanel end-users perform different web hosting tasks on the frontend service available on port 2083. The end-users refer to customers if you're running a hosting business. Each end-user or customer requires a cPanel account to administer their server resources. Follow the steps below to create the first account:
Ensure you're logged in to the WHM service. Then, navigate to Account Information, choose List Accounts, and click Create a New Account.
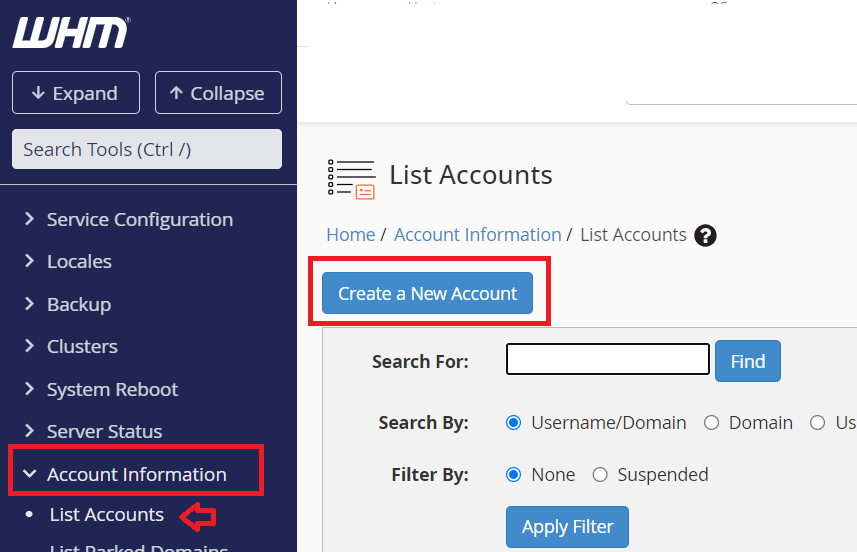
Enter the account details including the primary domain name that a customer intends to use to administer their account and click Create.
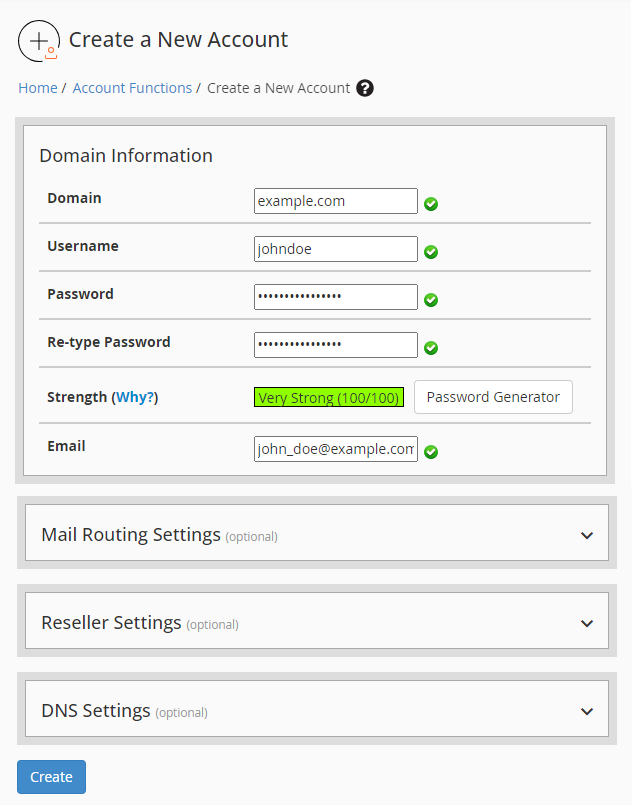
The WHM service creates an account and display the following cPanel details.
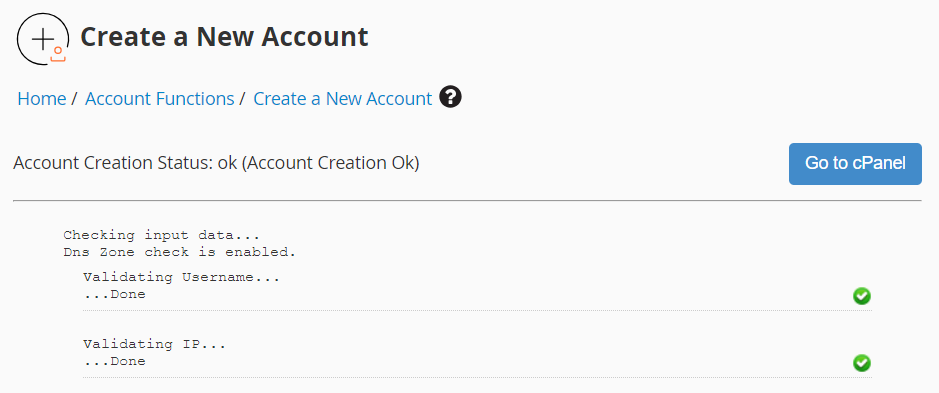
Log in to the cPanel Dashboard
After setting up a cPanel account, your end-users or customers should log in to the cPanel account by following the steps below:
Visit the following URL. Replace
example.comwith the cPanel's primary domain name or server's public IP address.https://example.com:2083/Enter the cPanel login credentials.
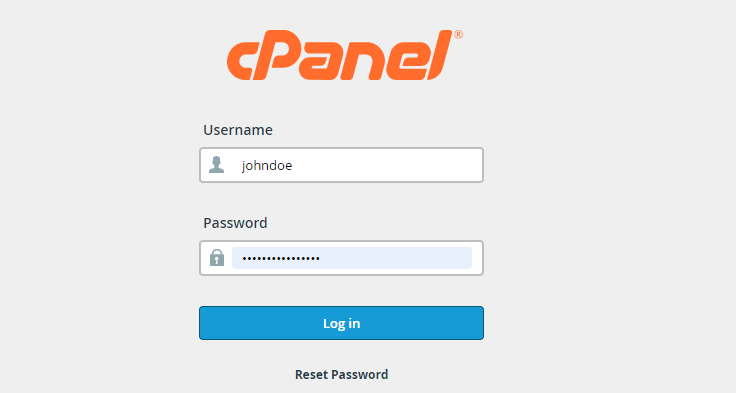
Choose any task under Tools.
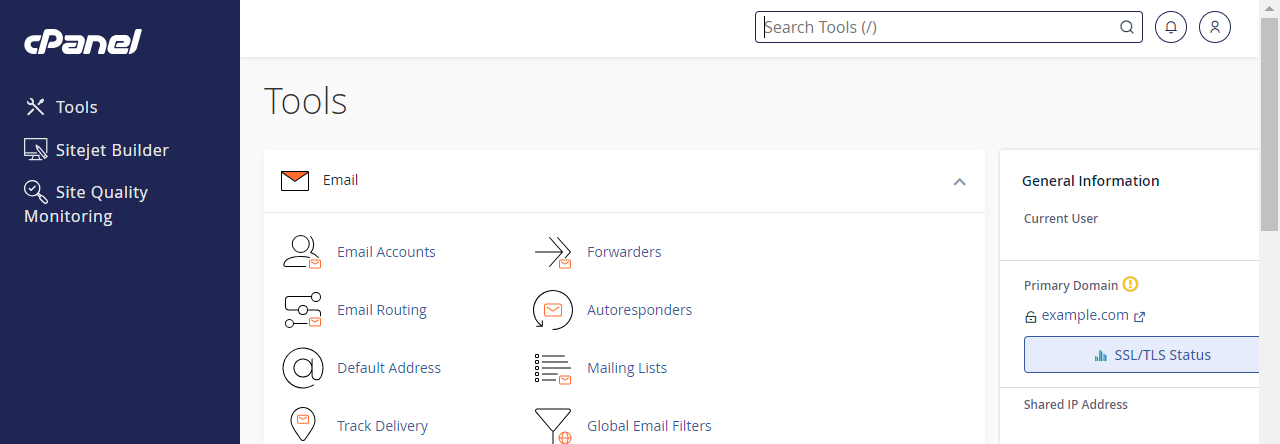
The following are the most common tasks that cPanel end-users can perform:
- Configuring email accounts
- Uploading and downloading files
- Creating MySQL databases
- Adding domain names
- Reviewing site metrics
- Installing SSL certificates
- Configuring software such as PHP, Perl Modules, and more
- Scheduling cron jobs
Deploy a cPanel Marketplace Application with Vultr CLI
The Vultr Command Line Interface (CLI) allows you to manage cloud resources through a terminal or console window as illustrated below.
Create a cPanel Marketplace Application
Run the following command to deploy a cPanel Market Place Application.
$ vultr-cli instance create \
--region jnb \
--plan vc2-2c-4gb \
--app 52 \
--label cPanel-instance \
--host cpanelserver
List cPanel Application Instances
List all Cloud Compute instances including cPanel Marketplace Application instances.
$ vultr-cli instance list
Refer to the Vultr CLI repository on GitHub to learn more about using the tool.
Destroy a cPanel Application Instance
Delete a cPanel Market Place App instance by specifying the instance_id.
$ vultr-cli instance delete instance-id
Deploy a cPanel Marketplace Application with Vultr API
Vultr provides the following API endpoints for managing cPanel Marketplace Application instances using HTTP methods.
Create/Get a Marketplace Application Instance
-
Pass the following JSON attributes to provision a Vultr cPanel Marketplace Application.
json{ "region": "jnb", "plan": "vc2-2c-4gb", "label": "cPanel Instance", "app_id": 52, "hostname": "cpanelserver" }
List Marketplace Application Instances
Deploy a cPanel Marketplace Application with Terraform
Terraform is an infrastructure as code (IaC) tool for managing cloud computing resources using files. The following resource file lists the minimum attributes that you should define to deploy a Vultr cPanel Marketplace application with Terraform:
resource "vultr_instance" "example-instance" {
region = "jnb"
plan = "vc2-2c-4gb"
app_id = "52"
label = "cPanel Instance"
hostname = "cpanelserver"
}
Refer to the vultr_instance resource file definition guide to learn more about Terraform attributes for Vultr instances.
Conclusion
In this guide, you've deployed a cloud instance with cPanel, configured the WHM interface, and set up a user account for cPanel. You've also used different methods to manage Vultr's cPanel Marketplace Application instances using a command-line tool, an API, and Terraform. For more information on using and troubleshooting cPanel issues, visit the official cPanel & WHMs documentation.
Next Steps
Visit the following resources to learn more about using cPanel and WHM:
- How to Migrate Your Shared cPanel Hosting to a Vultr Cloud Server
- Integrate cPanel with Let's Encrypt Certificate
- How To Install An SSL Certificate On cPanel
- Getting Started with cPanel/WHM
- How To Add a DNS Zone in cPanel/WHM