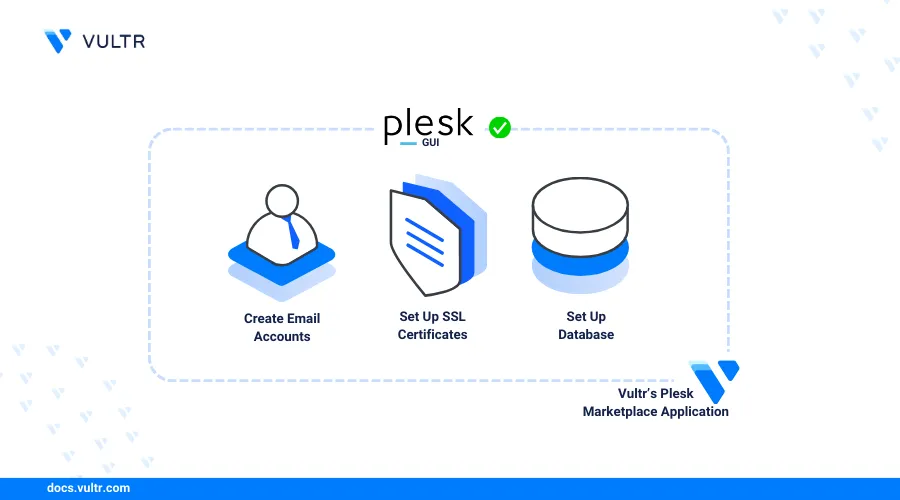
Introduction
Plesk is a PHP-based web-hosting control panel designed for Windows and Linux operating systems. The control panel automates many server and website administration tasks by offering an intuitive graphical user interface (GUI) and various third-party extensions. Plesk is popularly known for its flexible licensing options and is therefore suitable for most web hosting business models including startups.
You can use the Plesk GUI to set up domains, create email accounts, set up databases, and install SSL certificates without running complicated terminal window commands. This guide describes deploying and using Vultr's Plesk Marketplace Application to manage your web applications.
Prerequisites
To follow along with this guide:
- Deploy an instance with Vultr's Plesk Marketplace Application
- Point your domain name to the Vultr DNS.
Note: The Vultr Plesk Marketplace Application incurs additional licensing charges as described in the cPanel and Plesk License Pricing page.
Set Up a Plesk Administrator Account
The Plesk web interface service runs on port 8443. To start using the interface, set up an administrator account by following the steps below:
Visit the following URL on a browser window. Replace
example.comwith your Plesk Cloud Compute instance public IP address or domain name. Ignore any SSL security warnings. You'll receive a warning because you still need to set a valid SSL certificate for your domain.https://example.com:8443Enter your Plesk username and password. When logging into Plesk for the first time, enter
rootas the user account and your Plesk Cloud Compute instance'srootuser password.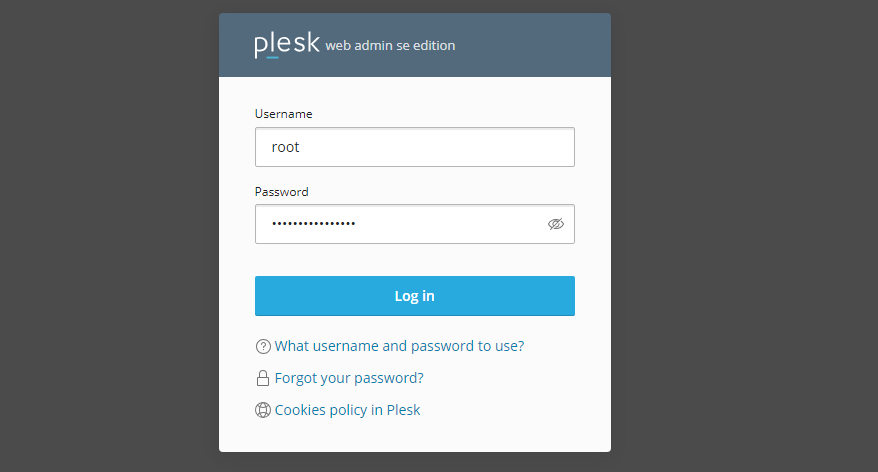
Fill out the administrator's full name, email address, and password. Optionally, mark the Reset admin's password on the next login checkbox to allow the administrator to enter a new password when they log in for the first time. Then, click Enter Plesk>> to proceed.
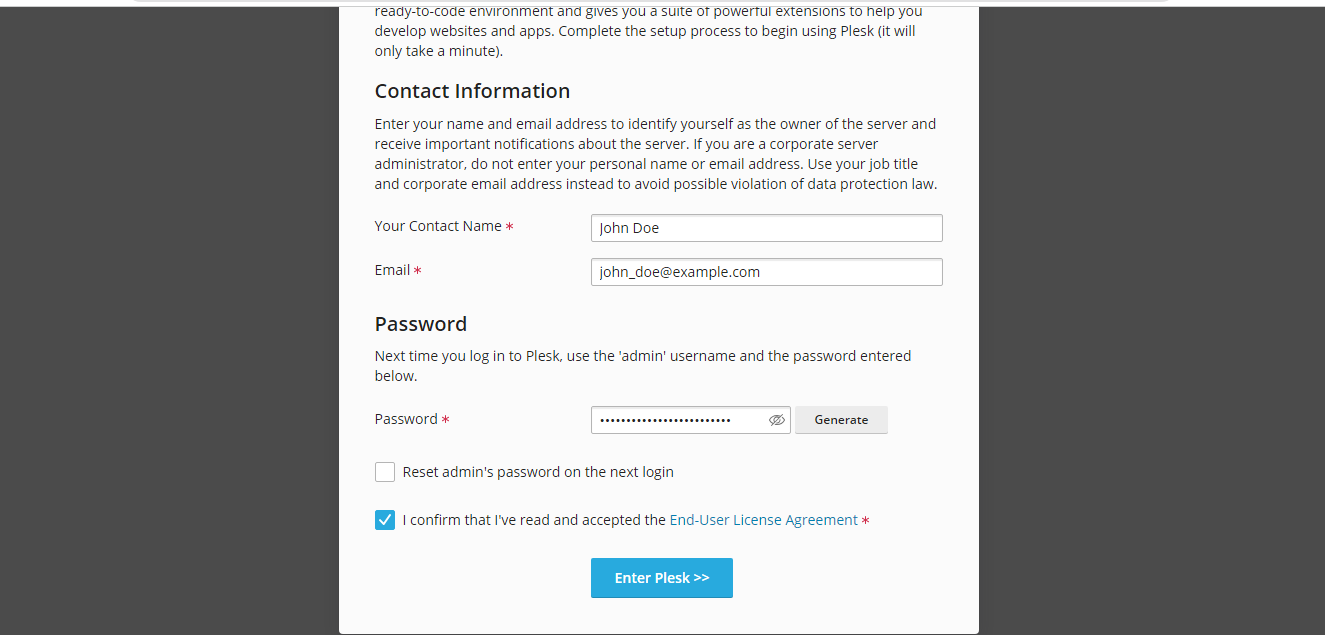
Wait for the Plesk setup to complete in the background.
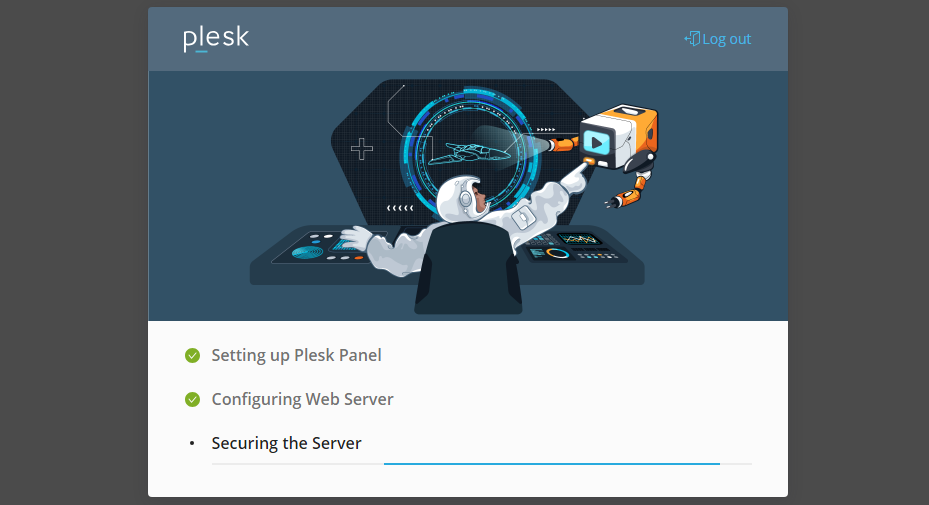
The Plesk setup wizard loads the following dashboard.
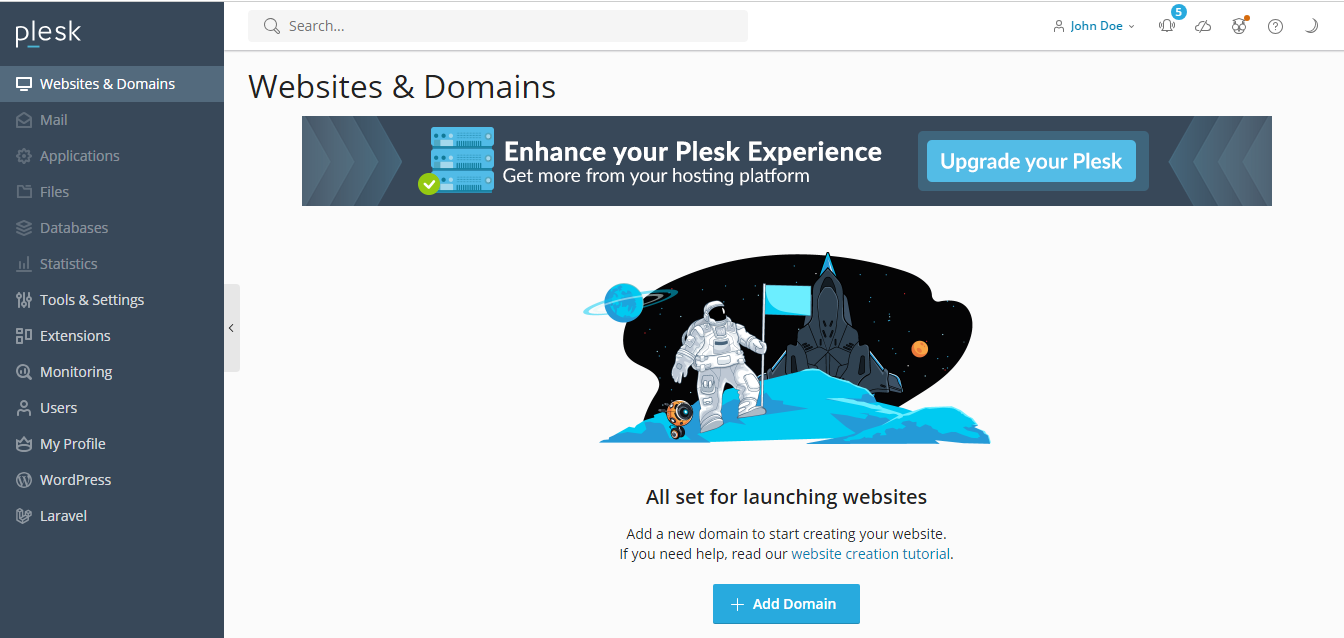
From this point forward, you can log in to the Plesk interface using the
adminuser account and the password you've defined.
Add a Domain Name to Plesk
Plesk allows you to add new domain names via the dashboard. Depending on where you've acquired your domain name, you should point the domain name DNS records to Vultr name servers. Follow the steps below to add a new domain to Plesk:
Navigate to Websites & Domains and click Add Domain. Choose Blank Website to proceed.
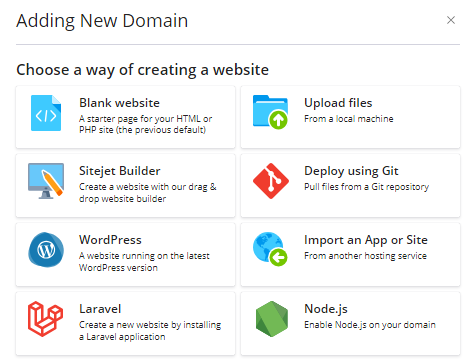
Select Registered domain name, enter the domain name in the text box, and click Add Domain.
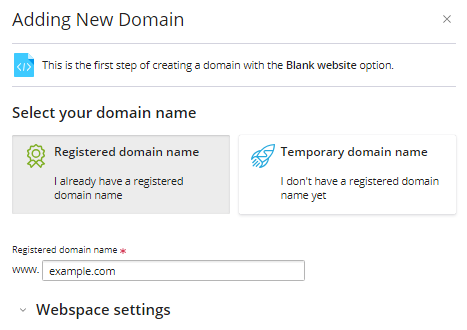
Plesk should add the domain name and refresh the page as follows.
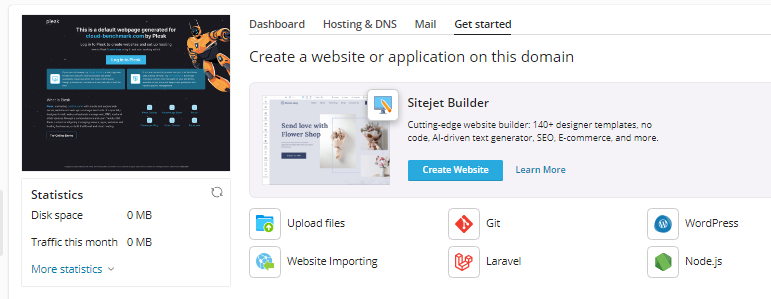
Access the following tasks after adding the domain to the Plesk application:
- View FTP server connection details.
- Access the file manager to upload new files to the website.
- Create databases.
- Back up and restore files.
- Access developer tools like PHP versions, Git, Task Scheduler, and more.
- Install SSL certificates.
Customize the Plesk Domain Name and Add an SSL Certificate
A valid SSL/TLS certificate allows you to secure sensitive data between users and the website or web application. You'll secure your domain with a Let's Encrypt certificate. Let's Encrypt is a free and automated SSL certificate offered by the Internet Security Research Group (ISRG). Follow the steps below to install the certificate:
Select Tools & Settings from the left menu. Then, navigate to SSL/TLS Certificates.
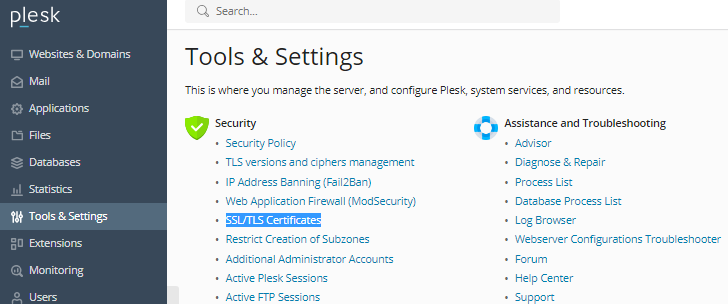
Click + Let's Encrypt.
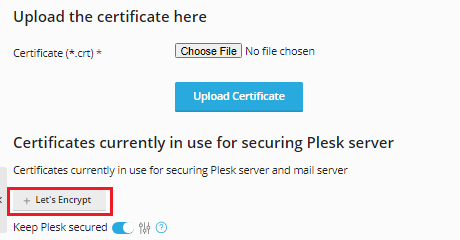
Enter the administrator's email address and the domain name. Then, click Re Issue to generate the Let's Encrypt certificate.
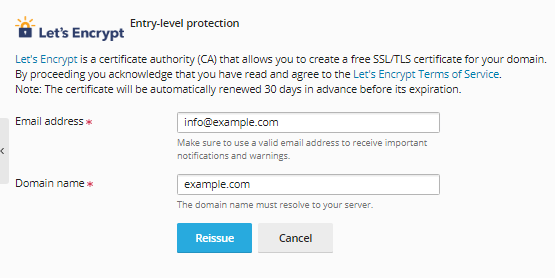
Plesk should now secure the domain name with an SSL certificate.
Select Tools & Settings from the left menu. Then, navigate to General Settings and choose Server Settings.

Enter the domain name in the Full hostname field and click Save
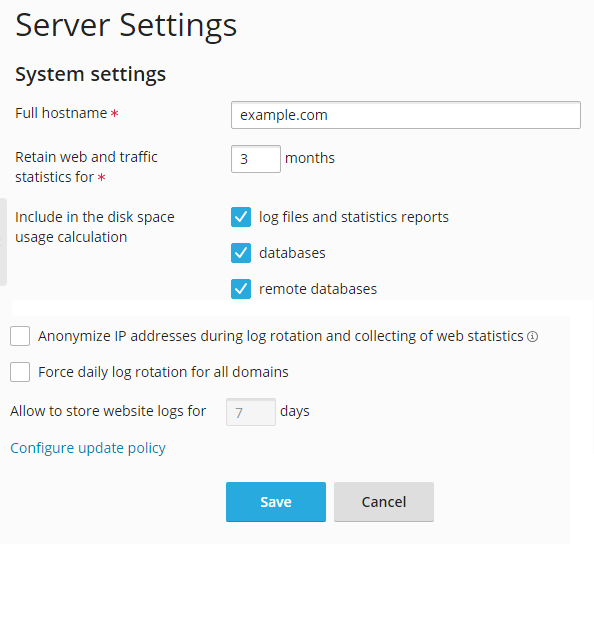
Manage Plesk Users, Review Roles, and Set Permissions
Manage Plesk Users
Apart from the administrator, Plesk allows you to set up additional limited user accounts. The user account's permissions depend on the set role. In Plesk, roles group permissions together to reduce access errors. Follow the steps below to add a new user:
Select Users from the left menu and click Create User Account.
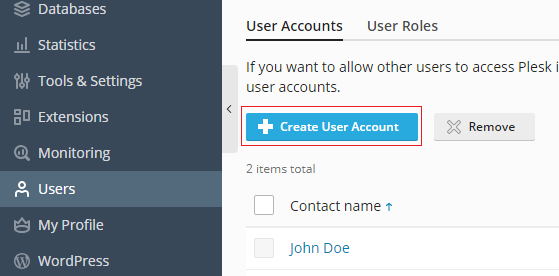
Enter the user's contact name and their email address. Then, select a role. Enter additional user details like the name and password. Then, click OK to create the user.
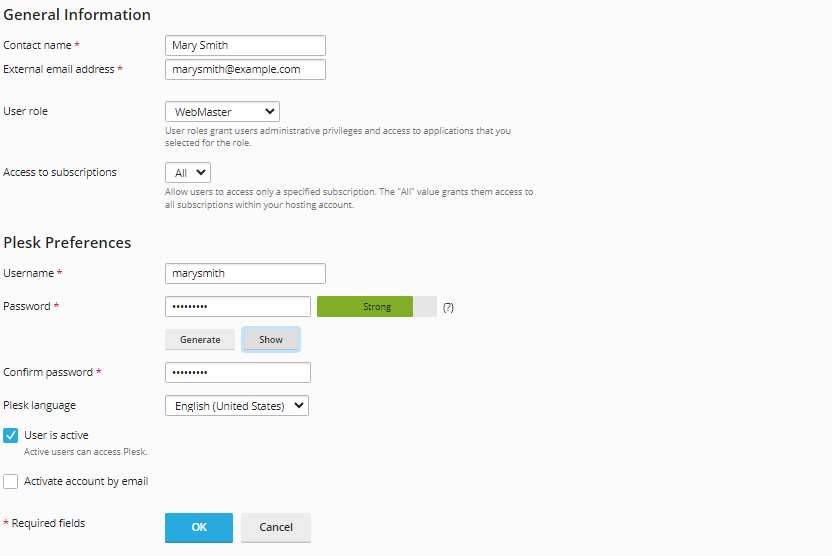
The user account should now appear in the list of users.
Manage Plesk Roles
The Plesk control panel ships with some default user roles and permissions. However, you can customize or add new Plesk roles by following the steps below:
Select Users from the left menu and navigate to User Roles. Then, click Create User Role.
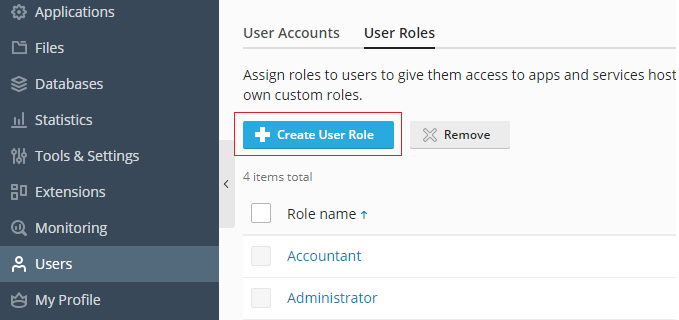
Enter the role name and select the permissions. Then, click OK to proceed.
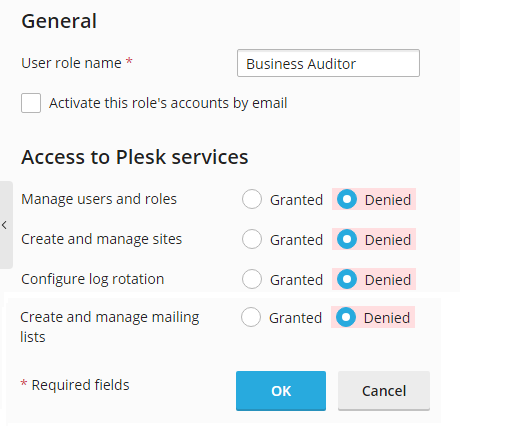
View the role permissions by selecting the role from the list.
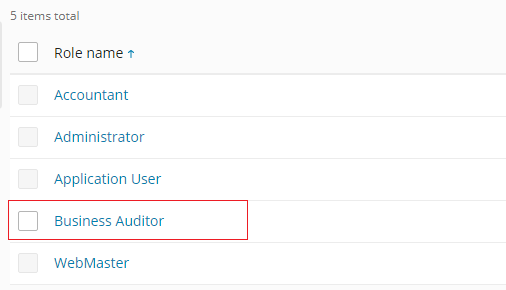
Review the role permissions and make any changes.
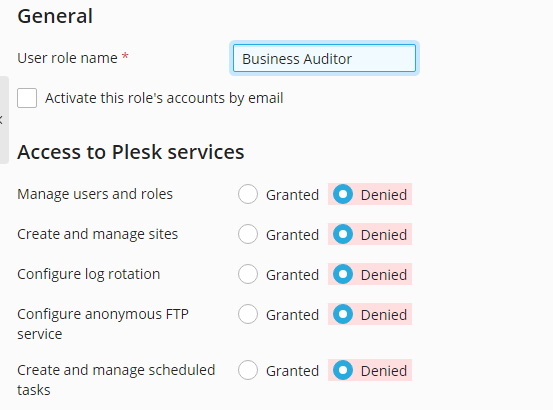
Deploy an Instance using Vultr CLI
Vultr CLI allows you to manage cloud resources associated with your Vultr account via terminal by executing commands.
Create an Instance
Run the following command to provision an instance with Plesk Marketplace Application.
$ vultr-cli instance create \
--region jnb \
--plan vc2-2c-4gb \
--app 31 \
--label plesk-instance \
--host pleskserver
The Vultr API supports the following Plesk licenses. Change the --app flag value in the previous command to match the appropriate license.
| App id | Plesk License |
|---|---|
31 |
Plesk (Web Admin SE) |
35 |
Plesk (Web Pro) |
36 |
Plesk (Web Host) |
Visit the Vultr Marketplace API resource page to see all the available application options and plans.
List all Instances
List all instances from your Vultr account by executing the following command.
$ vultr-cli instance list
Destroy an Instance
Delete an instance by specifying the instance-id in the following command.
$ vultr-cli instance delete instance-id
Visit the Vultr CLI repository on GitHub to learn more about using the tool.
Deploy an Instance using Vultr API
Vultr API allows you to manage cloud resources associated with your Vultr account programmatically by making HTTP requests.
-
Pass the following JSON attributes to provision an instance with Plesk Marketplace Application.
json{ "region": "jnb", "plan": "vc2-2c-4gb", "label": "Plesk Instance", "app_id": 31, "hostname": "pleskserver" }
Change the
app_idvalue to match the Plesk license.| App id | Plesk License | |--------|----------------------| |
31| Plesk (Web Admin SE) | |35| Plesk (Web Pro) | |36| Plesk (Web Host) |Visit the Vultr Marketplace API resource page to see all the available application options and plans.
Deploy an Instance using Terraform
Terraform is an infrastructure as code (IaC) tool for managing Cloud computing resources.
The following is the minimum attributes that you may define to provision an instance with Plesk Marketplace Application using Terraform.
resource "vultr_instance" "example-instance" {
region = "jnb"
plan = "vc2-2c-4gb"
app_id = "31"
label = "Plesk Instance"
hostname = "pleskserver"
}
Set the app_id attribute value to 31, 35, or 36 to match the Plesk (Web Admin SE), Plesk (Web Pro), or Plesk (Web Host) license respectively.
Refer to the vultr_instance resource file definition guide to learn more about Terraform attributes for Vultr instances.
Conclusion
In this guide, you've deployed and used Vultr's Plesk Marketplace Application on an instance. You've also installed a Let's Encrypt SSL certificate to a domain. Towards the end of the guide, you've created new user accounts and managed permissions using the Plesk roles. To learn more about the Plesk application, refer to the official Documentation and Help Portal for Plesk.
No comments yet.