Install CiviCRM on Ubuntu 20.04
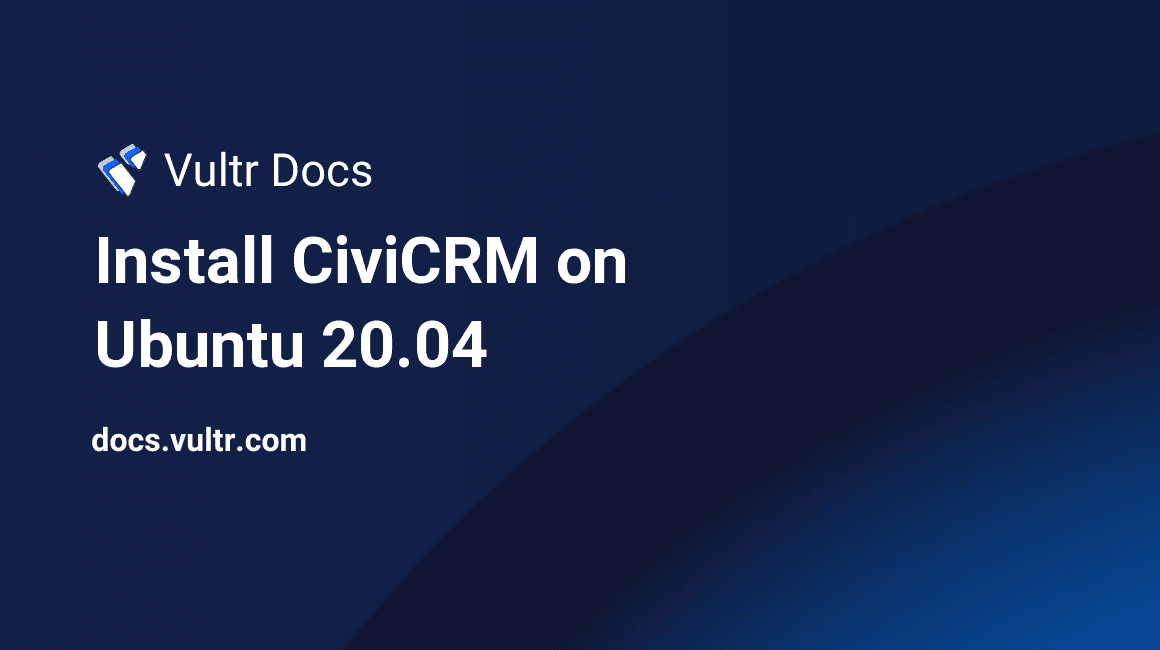
Introduction
CiviCRM is an open-source Constituent Relationship Management (CRM) system primarily used by non-governmental, non-profit, and civic sector organizations. It is designed to manage information about an organization's members, relationships, donors, subscribers, grant application seekers, and case contacts. It has a wide variety of features to enable organizations to manage members, fundraising, and events. In this article, you will learn how to install CiviCRM on an Ubuntu 20.04 cloud server.
Prerequisites
- Deploy a fully updated Vultr Ubuntu 18.04 or 20.04 Server.
- Create a non-root user with sudo access.
1. Install LAMP Stack
Update system package manager.
$ sudo apt updateAdd the ppa:ondrej/php PPA repository.
$ sudo apt -y install software-properties-common
$ sudo add-apt-repository ppa:ondrej/phpUpdate system package manager.
$ sudo apt updateInstall PHP 7.4 and additional packages.
$ sudo apt install apache2 mariadb-server php7.4 libapache2-mod-php7.4 php7.4-common php7.4-sqlite3 php7.4-json php7.4-curl php7.4-intl php7.4-mbstring php7.4-xmlrpc php7.4-mysql php7.4-gd php7.4-xml php7.4-cli php7.4-zip php7.4-soap php7.4-imap php7.4-bcmath php7.4-mcrypt wget unzip -yEdit the PHP configuration file.
$ sudo nano /etc/php/7.4/apache2/php.iniModify the following values, save and close the file:
To search for a specific line, use Control + W, enter search phrase then press Enter.
max_execution_time = 300
memory_limit = 512M
upload_max_filesize = 100M2. Install WordPress
Download the latest version of WordPress installation files.
$ wget https://wordpress.org/latest.zipExtract the downloaded files.
$ sudo unzip latest.zipCreate installation directory /var/www/civicrm.
$ sudo mkdir /var/www/civicrmMove files to the installation directory.
$ sudo mv wordpress/* /var/www/civicrmChange ownership of the installation directory.
$ sudo chown -R www-data:www-data /var/www/civicrmChange access permissions for the directory.
$ sudo chmod -R 755 /var/www/civicrm3. Create a Database for WordPress
Log in to MySQL shell. Then at password prompt, press Enter to continue.
$ sudo mysql -u root -pCreate a database named wordpressdb;
CREATE DATABASE wordpressdb;Create a database user named wordpressuser with a password. Replace WordpressStrongPassword with your secure password.
CREATE USER 'wordpressuser'@'localhost' IDENTIFIED BY 'WordpressStrongPassword';Grant the user full access to the database.
GRANT ALL PRIVILEGES ON wordpressdb.* TO 'wordpressuser'@'localhost';Save the changes.
FLUSH PRIVILEGES;Exit the shell.
exit;4. Install CiviCRM
Download the latest version of CiviCRM. To find the newest version, please visit the official download site.
$ wget https://download.civicrm.org/civicrm-5.41.2-wordpress.zipExtract it to the directory /var/www/civicrm/wp-content/plugins/ directory.
$ sudo unzip civicrm-5.41.2-wordpress.zip -d /var/www/civicrm/wp-content/plugins/5. Configure Apache
Create a virtual host in Apache.
$ sudo nano /etc/apache2/sites-available/civicrm.confAdd the following content to the file, save and close the file:
<VirtualHost *:80>
ServerAdmin admin@example.com
ServerName example.com
DocumentRoot /var/www/civicrm
<Directory /var/www/civicrm>
Options Indexes FollowSymLinks
AllowOverride All
Require all granted
</Directory>
ErrorLog ${APACHE_LOG_DIR}/error.log
CustomLog ${APACHE_LOG_DIR}/access.log combined
</VirtualHost>Change to Apache configuration files directory.
$ cd /etc/apache2/sites-available/Enable the created virtual host configuration.
$ sudo a2ensite civicrm.confDisable the default Apache configuration.
$ sudo a2dissite 000-default.confEnable the Apache rewrite module.
$ sudo a2enmod rewriteRestart Apache service for the changes to take effect.
$ sudo systemctl restart apache26. Access the Web Interface
Open http://Server_IP/ in a web browser and finish the WordPress installation. Login to the WordPress dashboard For example:
http://192.0.2.10/Activate the CiviCRM plugin by logging in to your WordPress backend, and go to http://Server_IP/wp-admin/plugins.php. For example:
http://192.0.2.10/wp-admin/plugins.phpYou can always log in to the WordPress dashboard by going to http://Server_IP/wp-admin/ to configure your site and make changes. For example:
http://192.0.2.10/wp-admin/Conclusion
You have successfully installed WordPress and CiviCRM. After successfully activating CiviCRM, you can log out of the WordPress dashboard.
More Information
To learn more about:
- CiviCRM, go to the official documentation page.
- WordPress, go to the official documentation page.