Install ClipBucket and Nginx on CentOS 7
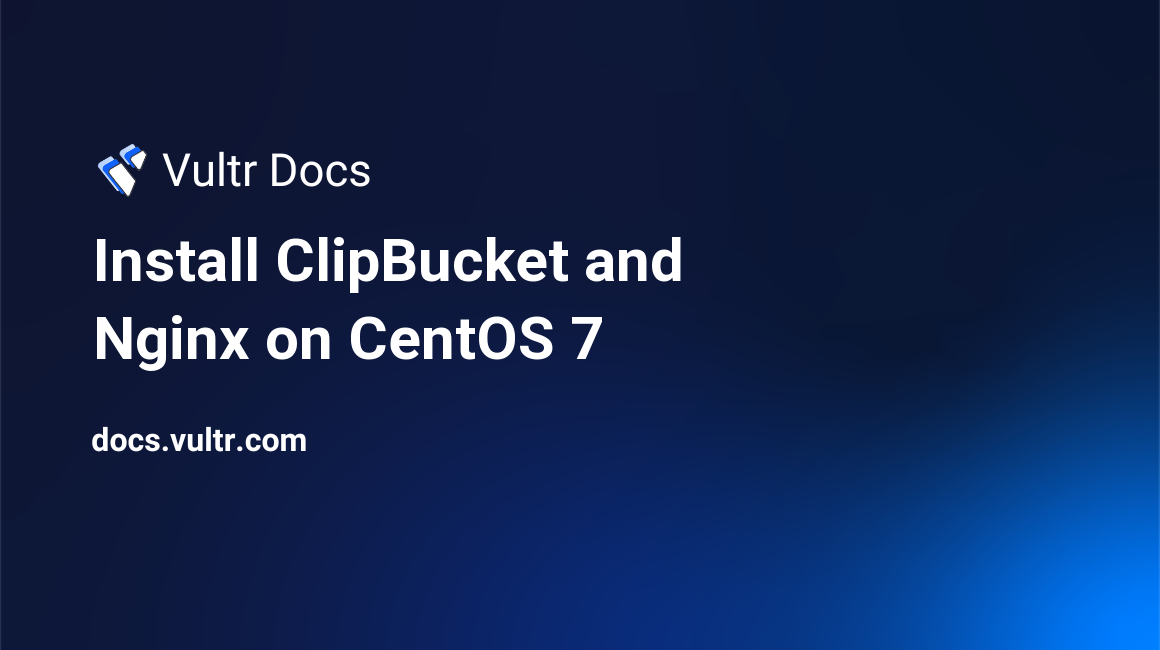
ClipBucket is a community supported open source video sharing site and management script. In ClipBuckets's first incarnation, it was similar to popular video tube websites. However, after years of development, it has become a robust media platform when compared to paid video/media sharing websites. ClipBucket has the following features:
- Ads manager
- Content authorization
- HLS streaming
- Integration w/ Windows Server Active Directory
- Real-time statistics
- Revenue sharing
- Video on demand (VOD)
Prerequisites
- A CentOS 7 x64 Minimal ISO Library server instance.
- A sudo user.
Update the system
Log in as a regular user who has permission to use the sudo command. Update the system as follows.
sudo yum clean all && sudo yum install deltarpm -y && sudo yum update -yAdd The RPMFusion Repository
Neither the official CentOS 7 x64 or EPEL repositories contain RPMs for FFmpeg (includes FFProbe) and GPAC (includes MP4Box). The RPMFusion repository must be added as it contains the latest 2.8.x build of FFmpeg and latest 0.6.x build of GPAC. Use the command below to add the repository.
sudo yum localinstall --nogpgcheck https://download1.rpmfusion.org/free/el/rpmfusion-free-release-7.noarch.rpm -yInstall The Required Backend Multimedia Software For ClipBucket
In order for ClipBucket to display videos that are optimized for the web, several multimedia programs must be installed to automatically convert uploaded videos in the background. Install FFmpeg and MP4Box (part of GPAC) from the REMI repository.
sudo yum install ffmpeg gpac -yIn order to install the latest version of Ruby, the YAML library must be installed first.
sudo yum install libyaml -yNow, install the latest version current version of Ruby (2.5.x).
sudo rpm -ivh https://github.com/feedforce/ruby-rpm/releases/download/2.5.0/ruby-2.5.0-1.el7.centos.x86_64.rpmInstall the Ruby Gems packaging program.
sudo yum install rubygems -yInstall the FLVTool2 gem.
sudo gem install flvtool2The ImageMagick, MediaInfo and MPlayer/Mencoder programs need to be installed as well.
sudo yum install ImageMagick mediainfo mplayer -yInstall The Web Server Backend For ClipBucket
Install The Latest MariaDB Database Server Version
CentOS 7 comes with MariaDB version 5.5.x in it's default repository. In order to install the latest available version (10.x.x) of the MariaDB database server, the MariaDB RPM repository must be added.
Use the sed command to create a custom repo file named MariaDB.repo in the /etc/yum.repos.d/ directory.
sudo su -c "echo -e '[mariadb]\nname = MariaDB\nbaseurl = http://yum.mariadb.org/10.2/centos7-amd64\ngpgkey=https://yum.mariadb.org/RPM-GPG-KEY-MariaDB\ngpgcheck=1' > /etc/yum.repos.d/MariaDB.repo"Install the MariaDB database server. You will be prompted to import the GPG from MariaDB. Press the "Y" key and the "Enter" key to accept it.
sudo yum install MariaDB-server -yEnable and start the MariaDB database server.
sudo systemctl start mysqlSecure the MariaDB database server. Replace ******** below with a new password for the root MySQL user. This is the equivalent of running the mysql_secure_installation command without the prompts.
sudo mysql -e "UPDATE mysql.user SET Password=PASSWORD('********') WHERE User='root';DELETE FROM mysql.user WHERE User='root' AND Host NOT IN ('localhost', '127.0.0.1', '::1');DELETE FROM mysql.user WHERE User='';DELETE FROM mysql.db WHERE Db IN('test', 'test\_%');DROP DATABASE test;FLUSH PRIVILEGES"Back up the original server.cnf in /etc/my.cnf.d/.
sudo mv /etc/my.cnf.d/server.cnf /root/server.cnf.originalCreate a new server.cnf file using the echo command. This config gives true UTF8 support. Be sure to change the default-time-zone option, to reflect the timezone location of your VPS if you so choose. Modify innodb_buffer_pool_instances, based on your innodb_buffer_pool_size, if your database size is larger than 2GB. Example: innodb_buffer_pool_size = 4GB, change innodb_buffer_pool_instances to 4, for 1GB a piece. Modify innodb_buffer_pool_size based on your working dataset. innodb_large_prefix is used for the Error 1071 workaround. innodb_io_capacity and innodb_io_capacity_max are increased from the default since Vultr VPS SSD drives provides two orders of magnitude higher IOPs. Modify key_buffer_size, if you have a lot of tables using MyISAM.
sudo su -c "echo -e '[mysqld]\nbinlog_format\t\t\t\t\t= mixed\ncharacter-set-client-handshake\t\t\t= FALSE\ncharacter-set-server\t\t\t\t= utf8mb4\ncollation-server\t\t\t\t= utf8mb4_unicode_ci\ndefault-time-zone\t\t\t\t= -05:00\nexpire_logs_days\t\t\t\t= 7\ninit_connect\t\t\t\t\t= 'SET collation_connection = utf8mb4_unicode_ci, NAMES utf8mb4'\ninnodb\t\t\t\t\t\t= FORCE\ninnodb_buffer_pool_instances\t\t\t= 1\ninnodb_buffer_pool_size\t\t\t\t= 256M\ninnodb_file_format\t\t\t\t= barracuda\ninnodb_flush_method\t\t\t\t= O_DIRECT\ninnodb_large_prefix\ninnodb-log-file-size\t\t\t\t= 32M\ninnodb-log-files-in-group\t\t\t= 2\ninnodb_io_capacity\t\t\t\t= 30720\ninnodb_io_capacity_max\t\t\t\t= 40960\ninnodb_lock_wait_timeout\t\t\t= 60\ninteractive_timeout\t\t\t\t= 60\nkey_buffer_size\t\t\t\t\t= 2M\nlc_messages\t\t\t\t\t= en_US\nlc_messages_dir\t\t\t\t\t= /usr/share/mysql\nlog_error\t\t\t\t\t= /var/log/mysql/mysql-error.log\nmax_connections\t\t\t\t\t= 16\nmyisam-recover-options\t\t\t\t= FORCE,BACKUP\nskip_external_locking\nskip-log-bin\nskip_name_resolve\nskip_networking\nslow_query_log\t\t\t\t\t= 1\nslow_query_log_file\t\t\t\t= /var/log/mysql/mysql-slow.log\nsync_binlog\t\t\t\t\t= 1\nsysdate-is-now\t\t\t\t\t= 1\nthread_cache_size\t\t\t\t= 4\nthread_pool_size\t\t\t\t= 2\ntmpdir\t\t\t\t\t\t= /tmp\nwait_timeout\t\t\t\t\t= 60' > /etc/my.cnf.d/server.cnf"Create a directory named mysql in the /var/log/ directory where the MariaDB database server logs will reside. Change the user and group ownership for the /var/log/mysql directory and its files from the root user/group to the mysql user/group.
sudo mkdir /var/log/mysql && sudo chown mysql.mysql /var/log/mysqlRestart the MariaDB database server.
sudo systemctl restart mysqlThe MariaDB database server is now set up and ready.
Install The PHP-FPM 7.0.x Server Version & Necessary PHP Extensions
In order to process PHP, the PHP-FPM 7.0 daemon must be installed and configured. In order to install a version of PHP-FPM newer than the default 5.4.x, the REMI repo must be installed which contains PHP versions 5.6.x, 7.0.x and 7.1.x.
Install the REMI repo and the necessary PHP modules.
sudo yum install http://rpms.remirepo.net/enterprise/remi-release-7.rpm -y && sudo yum install php70-php-cli php70-php-pecl-imagick php70-php-fpm php70-php-mysql php70-php-opcache -yMake a backup of the php-fpm.conf file in the /etc/opt/remi/php70/ directory by renaming it to php-fpm.conf.original.
sudo mv /etc/opt/remi/php70/php-fpm.conf /etc/opt/remi/php70/php-fpm.conf.originalCreate a new php-fpm.conf file by using the echo command.
sudo su -c "echo -e 'include=/etc/opt/remi/php70/php-fpm.d/*.conf\n[global]\ndaemonize = yes\nemergency_restart_threshold = 2\nemergency_restart_interval = 1m\nerror_log = /var/log/php-fpm/php-fpm-7.0-error.log\npid = /var/run/php-fpm-7.0.pid\nprocess_control_timeout = 10s' > /etc/opt/remi/php70/php-fpm.conf"Make a backup of the www.conf file in the /etc/opt/remi/php70/php-fpm.d/ directory by renaming it to www.conf.original.
sudo mv /etc/opt/remi/php70/php-fpm.d/www.conf /etc/opt/remi/php70/php-fpm.d/www.conf.originalCreate a new www.conf file by using the echo command.
sudo su -c "echo -e '[www]\ngroup = apache\nlisten = /var/run/php-fpm-7.0.sock\nlisten.backlog = 65536\nlisten.owner = apache\nlisten.group = apache\npm = static\npm.max_children = 2\npm.max_requests = 10240\nuser = apache' > /etc/opt/remi/php70/php-fpm.d/www.conf"Make a backup of the php.ini file in the /etc/opt/remi/php70/ directory by renaming it to php.ini.original.
sudo mv /etc/opt/remi/php70/php.ini /etc/opt/remi/php70/php.ini.originalCreate a new php.ini file by using the echo command. Change the memory_limit, post_max_size and upload_max_filesize to be slightly larger than the largest file you intend to upload. Change date.timezone to the timezone of your choosing. I recommend the geographical timezone of your VPS instance.
sudo su -c "echo -e '[PHP]\nallow_url_fopen = On\nalways_populate_raw_post_data = -1\ndisplay_errors = Off\nerror_reporting = E_ALL & ~E_DEPRECATED & ~E_STRICT\nexpose_php = Off\nlog_errors = On\nmax_execution_time = 7201\nmemory_limit = 256M\noutput_buffering = 4096\npost_max_size = 256M\nregister_argc_argv = Off\nrequest_order = \"GP\"\nupload_max_filesize = 256M\nvariables_order = \"GPCS\"\n[Date]\ndate.timezone = America/New_York\n[Session]\nsession.cache_limiter =\nsession.gc_divisor = 1000\nsession.hash_bits_per_character = 5\nsession.save_handler = files\nsession.save_path = \"/var/opt/remi/php70/lib/php/session/\"\nurl_rewriter.tags = \"a=href,area=href,frame=src,input=src,form=fakeentry\"' > /etc/opt/remi/php70/php.ini"Create the php-fpm directory inside of the /var/log/ directory where the PHP-FPM server logs will reside.
sudo mkdir /var/log/php-fpm/Enable and start the PHP-FPM server.
sudo systemctl enable php70-php-fpm && sudo systemctl start php70-php-fpmInstall The Web Server Frontend For ClipBucket
###Install & Configure The Nginx Web Server Install the latest version of the Nginx web server.
sudo yum install nginx -yMake a backup of the nginx.conf file in the /etc/nginx directory by renaming it to nginx.conf.original.
sudo mv /etc/nginx/nginx.conf /etc/nginx/nginx.conf.originalCreate a new nginx.conf file by using the echo command.
sudo su -c "echo -e 'error_log /var/log/nginx/error_log info;\nevents { multi_accept on; worker_connections 1024; }\nhttp {\n\taccess_log none;\n\tcharset utf-8;\n\tclient_body_timeout 10s;\n\tclient_header_timeout 10s;\n\tclient_max_body_size 256M;\n\tdefault_type application/octet-stream;\n\tgzip_comp_level 6;\n\tgzip on;\n\tgzip_proxied any;\n\tgzip_types application/json application/javascript application/x-javascript application/xml application/xml+rss text/css text/javascript text/plain text/xml;\n\tgzip_vary on;\n\tinclude /etc/nginx/mime.types;\n\tinclude /etc/nginx/conf.d/headers.conf;\n\tinclude /etc/nginx/sites-enabled/*.conf;\n\tindex index.html index.php;\n\tkeepalive_timeout 8 8;\n\treset_timedout_connection on;\n\tsend_timeout 2s;\n\tsendfile on;\n\tserver_tokens off;\n\ttcp_nopush on;\n\ttcp_nodelay on;\n\tupstream php-7.0 { server unix:/var/run/php-fpm-7.0.sock; }\n}\nuser apache apache;\nworker_processes auto;' > /etc/nginx/nginx.conf"Create the site-available and site-enabled directories in the /etc/nginx/ directory.
sudo mkdir /etc/nginx/{sites-available,sites-enabled}Create the deny-log-not-found.conf, expires.conf and headers.conf files in the /etc/nginx/conf.d/ directory. The deny-log-not-found.conf file prohibits access to hidden files (e.g .htaccess, .git and others). The expires.conf file sets the "Expires" and "Cache-Control" response headers to the max time available for common static files like images and text. The headers.conf file sets the response headers to prevent MIME-type sniffing, click-jacking and block XSS (cross site scripting) exploits.
sudo su -c "echo -e 'location ~ /\. { deny all; }\nlocation = /(favicon.ico|robots.txt) { log_not_found off; }' > /etc/nginx/conf.d/deny-log-not-found.conf" && sudo su -c "echo -e 'location ~* ^.+\.(atom|bmp|bz2|css|doc|eot|exe|gif|gz|ico|jpeg|jpg|js|mid|midi|mp4|ogg|ogv|otf|pdf|png|ppt|rss|rft|svg|svgz|tar|tgz|ttf|wav|woff|woff2|xls|zip)$ { expires max; log_not_found off; }' > /etc/nginx/conf.d/expires.conf" && sudo su -c "echo -e 'add_header X-Content-Type-Options \"nosniff\";\nadd_header X-Frame-Options \"SAMEORIGIN\";\nadd_header X-Robots-Tag \"noarchive,noodp,noydir\";\nadd_header X-Xss-Protection \"1; mode=block\";' > /etc/nginx/conf.d/headers.conf"Create the example.com.conf file in the /etc/nginx/sites-available/ directory which will point to the directory that will contain ClipBucket. Replace all instances of example.com below with your actual FQDN/domain name.
sudo su -c "echo -e 'server {\n\tinclude /etc/nginx/conf.d/deny-log-not-found.conf;\n\tinclude /etc/nginx/conf.d/expires.conf;\n\tindex index.php;\n\tlocation / {\n\t\ttry_files \$uri \$uri/ /index.php;\n\t\trewrite ^/(.*)v([0-9]+) /watchvideo.php?v=\$2&\$query_string;\n\t\trewrite ^/([a-zA-Z0-9-]+)/?\$ /view_channel.php?uid=\$1&seo_diret=yes;\n\t\t}\n\tlocation ~ \.php\$ { fastcgi_pass php-7.0; include /etc/nginx/fastcgi.conf; }\n\tlocation /categories {\n\t\trewrite ^/categories/?\$ /categories.php;\n\t\t}\n\tlocation /channel {\n\t\trewrite ^/channel/(.*) /view_channel.php?user=\$1;\n\t\t}\n\tlocation /channels {\n\t\trewrite ^/channels/(.)/(.)/(.)/(.)/(.*) /channels.php?cat=\$1&sort=\$3&time=\$4&page=\$5&seo_cat_name=\$2;\n\t\trewrite ^/channels/([0-9]+) /channels.php?page=\$1;\n\t\trewrite ^/channels/?\$ /channels.php;\n\t\t}\n\tlocation /collection {\n\t\trewrite ^/collection/(.)/(.)/(.*) /view_collection.php?cid=\$1&type=\$2&\$query_string;\n\t\t}\n\tlocation /collections {\n\t\trewrite ^/collections/(.)/(.)/(.)/(.)/(.*) /collections.php?cat=\$1&sort=\$3&time=\$4&page=\$5&seo_cat_name=\$2;\n\t\trewrite ^/collections/([0-9]+) /collections.php?page=\$1;\n\t\trewrite ^/collections/?\$ /collections.php;\n\t\t}\n\tlocation /contact {\n\t\trewrite ^/contact/?\$ /contact.php;\n\t\t}\n\tlocation /create_group {\n\t\trewrite ^/create_group /create_group.php;\n\t\t}\n\tlocation /group {\n\t\trewrite ^/group/([a-zA-Z0-9].+) /view_group.php?url=\$1&\$query_string;\n\t\t}\n\tlocation /groups {\n\t\trewrite ^/groups/(.)/(.)/(.)/(.)/(.*) /groups.php?cat=\$1&sort=\$3&time=\$4&page=\$5&seo_cat_name=\$2; rewrite ^/groups/([0-9]+) /groups.php?page=\$1;\n\t\trewrite ^/groups/?\$ /groups.php;\n\t\t}\n\tlocation /item {\n\t\trewrite ^/item/(.)/(.)/(.)/(.) /view_item.php?item=\$3&type=\$1&collection=\$2;\n\t\t}\n\tlocation /members {\n\t\trewrite ^/members/?\$ /channels.php;\n\t\t}\n\tlocation /my_account {\n\t\trewrite ^/my_account /myaccount.php;\n\t\t}\n\tlocation /page {\n\t\trewrite ^/page/([0-9]+)/(.*) /view_page.php?pid=\$1;\n\t\t}\n\tlocation /photo_upload {\n\t\trewrite ^/photo_upload/(.*) /photo_upload.php?collection=\$1;\n\t\trewrite ^/photo_upload/?\$ /photo_upload.php;\n\t\t}\n\tlocation /photos {\n\t\trewrite ^/photos/(.)/(.)/(.)/(.)/(.*) /photos.php?cat=\$1&sort=\$3&time=\$4&page=\$5&seo_cat_name=\$2;\n\t\trewrite ^/photos/([0-9]+) /photos.php?page=\$1;\n\t\trewrite ^/photos/?\$ /photos.php;\n\t\t}\n\tlocation = /rss {\n\t\trewrite ^(.*)\$ /rss.php;\n\t\t}\n\tlocation /rss {\n\t\trewrite ^/rss/([a-zA-Z0-9].+)\$ /rss.php?mode=\$1&\$query_string;\n\t\t}\n\tlocation /search {\n\t\trewrite ^/search/result/?\$ /search_result.php;\n\t\t}\n\tlocation /signup {\n\t\trewrite ^/signup/?\$ /signup.php;\n\t\t}\n\tlocation = /sitemap.xml {\n\t\trewrite ^(.*)\$ /sitemap.php;\n\t\t}\n\tlocation /upload {\n\t\trewrite ^/upload/?\$ /upload.php;\n\t\t}\n\tlocation /user {\n\t\trewrite ^/user/(.*) /view_channel.php?user=\$1;\n\t\t}\n\tlocation /users {\n\t\trewrite ^/users/?\$ /channels.php;\n\t\t}\n\tlocation /video {\n\t\trewrite ^/video/(.)/(.) /watch_video.php?v=\$1&\$query_string; rewrite ^/video/([0-9]+)(.*) /watchvideo.php?v=\$1&\$query_string;\n\t\t}\n\tlocation /videos {\n\t\trewrite ^/videos/(.)/(.)/(.)/(.)/(.*) /videos.php?cat=\$1&sort=\$3&time=\$4&page=\$5&seo_cat_name=\$2;\n\t\trewrite ^/videos/([0-9]+) /videos.php?page=\$1;\n\t\trewrite ^/videos/?\$ /videos.php?\$query_string;\n\t\t}\n\tlocation /view_topic {\n\t\trewrite ^/view_topic/([a-zA-Z0-9].+)tid([0-9]+) /view_topic.php?tid=\$2&\$query_string;\n\t\t}\n\tserver_name example.com www.example.com;\n\troot /var/www/html;\n}' > /etc/nginx/sites-available/example.com.conf"Create a symlink for the example.com.conf file, located in the /etc/nginx/sites-available/ directory, in the /etc/nginx/sites-enabled/ directory. Replace example.com below with your actual FQDN/domain name.
sudo su -c "cd /etc/nginx/sites-enabled && ln -s ../sites-available/example.com.conf ."Enable and start the PHP-FPM server.
sudo systemctl enable nginx && sudo systemctl start nginxNginx is now setup and ready to deliver pages.
Install ClipBucket
Download the latest version of ClipBucket and extract the contents of the upload directory inside of the ClipBucket tar-gzipped file into the /var/www/html directory.
sudo su - apache -c "wget -N -P /tmp/ https://github.com/arslancb/clipbucket/archive/4881.tar.gz -q" -s /bin/bash && sudo mkdir -p /var/www/html && sudo chown -R apache.apache /var/www/html && sudo su - apache -c "tar -C /var/www/html -zxf /tmp/4881.tar.gz clipbucket-4881/upload/ --strip-components=2" -s /bin/bash && sudo rm /tmp/4881.tar.gzCreate a database for ClipBucket and user with SELECT, INSERT, UPDATE, DELETE, CREATE, DROP, INDEX and ALTER permissions, change ******** to a custom password for the clipbucket_example_com user and enter the MySQL root password when prompted. Replace all instances of example_com in the command below with your actual FQDN/domain name.
sudo mysql -u root -p -e "CREATE DATABASE clipbucket_example_com; GRANT ALTER,CREATE,DELETE,DROP,INDEX,INSERT,SELECT,UPDATE ON clipbucket_example_com.* TO clipbucket_example_com_admin@localhost IDENTIFIED BY '********'"Now, open your browser and enter the server URL, (http://www.example.com), for your instance. If you getting an Unable to connect or This site can’t be reached message, this is because CentOS's default firewall setting disallows incoming connections to the http port. The following command will open it.
sudo firewall-cmd --permanent --zone=public --add-service=http && sudo firewall-cmd --reloadRefresh the page in your browser and you will see the ClipBucket installation page.
Click the blue Ok, I agree, Now let me Continue! button to continue to step 2.
Click the blue Continue To Next Step button to continue to step 3.
Before proceeding to the next step of the installation, make sure that there are green checks against every directory in the list. Click the blue Continue To Next Step button to continue to step 4.
Input the actual database name in the Database Name text area. In the Database User text area, input the actual database user; and in the Database Password text area, the actual database password. Click the blue Check Connection to continue to step 5.
Input an admin username, admin password and valid email in the Admin username, Admin Password and Admin Email fields. Click the blue Save and Continue button to continue to step 6.
Replace the default web site title, web site slogan and website URL. Click the blue Save and Continue button to continue to step 7.
Click the blue Skip & Finish button if you don't want to register and proceed to the next step.
On the final page, the installer instructs you to remove the cb_install directory on the server to complete installation.
Remove the /var/www/html/cb_install directory as instructed on the last installation page. Navigate back to the SSH client program and use the command below to remove the /var/www/html/cb_install/ directory.
sudo rm -rf /var/www/html/cb_installBack in the browser, click the red Continue to Admin Area button to proceed to the login page.
Enter your admin username and password to login.
After logging in, click the General link in the left menu to expand the accordion. Click the Website Configurations link and click the Uploading and Conversion Settings tab. Change the selector for Use Crons to Yes, the FFMPEG Path text area to /usr/bin/ffmpeg, the PHP Path text area to /usr/bin/php70, the MP4Box Path test area to /usr/bin/MP4Box and input /usr/bin/mplayer in the MPlayer Path text area. Click the blue Update Settings button to save the changes.
To verify the max size of files that can be uploaded to ClipBucket, click the Tool Box link, in the left menu, to expand the accordion. Click the Server Modules Info link. POST MAX SIZE, UPLOAD MAX FILESIZE and MEMORY LIMIT will all have green checks and match the max upload filesize you set in the /etc/opt/remi/php70/php.ini file and the client_max_body_size variable in the /etc/nginx/nginx.conf file.
To verify that changes you made on the Uploading and Conversion Settings tab, click the Server Conversion Info link. You will have green checks in the fields for FFMPEG, PHP CLI, Media Info, MP4Box, ImageMagick and FFProbe.
Navigate back to the SSH client program to setup the cron jobs necessary for ClipBucket to convert video in the background.
sudo su -c "echo -e '* * * * * /usr/bin/php70 -q /var/www/html/actions/video_convert.php\n* * * * * /usr/bin/php70 -q /var/www/html/actions/verify_converted_videos.php\n0 0,12,13 * * * /usr/bin/php70 -q /var/www/html/actions/update_cb_stats.php' > /var/spool/cron/apache" -s /bin/bash && sudo chown apache.apache /var/spool/cron/apacheClipBucket is now ready for video upload and conversion. If you wish to customize it further, refer to the official ClipBucket documentation.