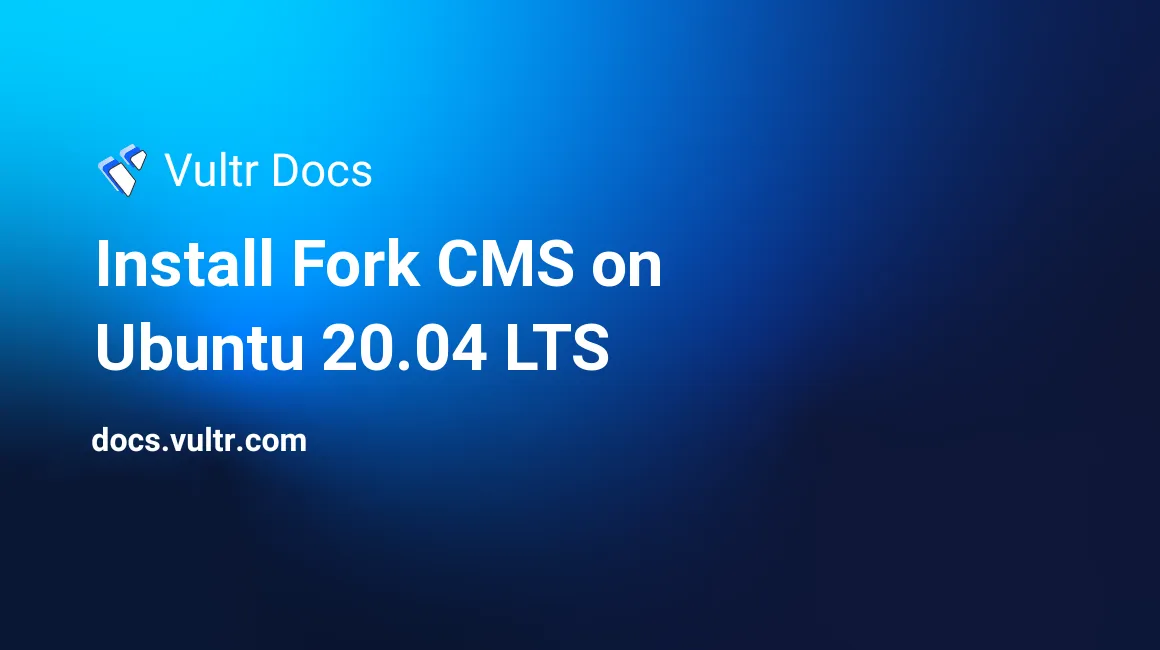
Fork CMS is a free open source content management system (CMS) written in PHP and uses Symphony components. The CMS offers a user-friendly interface with powerful apps that make it easy to create, manage and monitor your website.
In this article, you will install Fork CMS on a fresh Ubuntu 20.04 Vultr server instance.
Prerequisites
- Deploy a fresh Ubuntu 20.04 server on Vultr
- Install LAMP on your server
- SSH to the server and log in with a non-root user account
Step 1: Create a new Database for Fork CMS
Login to MySQL.
$ mysql -u rootCreate a new database.
CREATE DATABASE forkdb;Create a new user and assign a strong password.
CREATE USER `forkuser`@`localhost` IDENTIFIED BY `STRONG PASSWORD`;Grant the user full rights to the fork cms database.
GRANT ALL PRIVILEGES ON forkdb.* TO `forkuser`@`localhost`;Refresh database rights and exit the console.
FLUSH PRIVILEGES;
EXITStep 2: Download Fork CMS
Method 1: Download the latest Fork CMS release file
Ensure that you download the latest release from the Fork CMS website. In this article, we install version 5.11.0 as the latest version.
$ wget https://www.fork-cms.com/frontend/files/releases/forkcms-5.11.0.tar.gzExtract the file
$ tar -xvf forkcms-5.11.0.tar.gzNow, move the extracted file contents to your webroot directory, by default /var/www/html is used for LAMP.
$ sudo mv forkcms/* /usr/share/nginx/html/Method 2: Download Using Composer
Install dependencies.
$ sudo apt install php-curl php-cli php-zip unzipDownload Composer.
$ curl -sS https://getcomposer.org/installer | phpInstall Composer to the /usr/local/bin directory.
$ sudo mv composer.phar /usr/local/bin/composerVerify your Composer installation.
$ composer
Composer version 2.1.11 2021-11-02 12:10:25
Usage:
command [options] [arguments]Create a new Fork CMS project using Composer.
$ composer create-project forkcms/forkcmsMove the created forkcms project files to your webroot directory.
$ sudo mv forkcms/* /var/www/html/Step 3: Configure Apache2 to allow .htaccess files
Edit your Apache virtual host file /etc/apache2/sites-available/default.
$ sudo nano /etc/apache2/sites-available/defaultFind the lines:
<Directory /var/www/>
Options Indexes FollowSymLinks MultiViews
AllowOverride None
Order allow,deny
allow from all
</Directory>Change them to:
<Directory /var/www/>
Options Indexes FollowSymLinks MultiViews
AllowOverride All
Order allow,deny
allow from all
</Directory>Find the lines below and change Require all to granted.
<Files ".ht*">
Require all denied
</Files>Save and close the file.
Enable mod-rewrite.
$ sudo a2enmod rewriteRestart Apache
$ sudo service apache2 restartStep 4: Configure Fork CMS
Visit your server IP address or linked domain name through a web browser. A welcome page will be displayed if all Fork CMS files were installed well.
Click Next and select modules you wish to install along on your CMS.
Under Settings, enter your database information created on Step 1.
Next, enter your valid Email address and password you will use to login to Fork CMS and Finish Installation
Once Fork CMS is installed, login to your Admin Dashboard by adding /private to your server URL.
Step 5: Secure Fork CMS
Delete the fork cms installation script to protect your server.
$ rm -r /var/www/html/var/cache/installFix Common Installation Errors
Error 500
Use composer to install Fork CMS dependencies.
$ composer install -oUnable to read .env file
Create a new .env in your webroot directory and add the following lines
FORK_ENV=prod
FORK_DEBUG=0Congratulations, you have successfully installed Fork CMS on your Ubuntu 20.04 server. You can now get started with building your website on the PHP-based platform.
No comments yet.