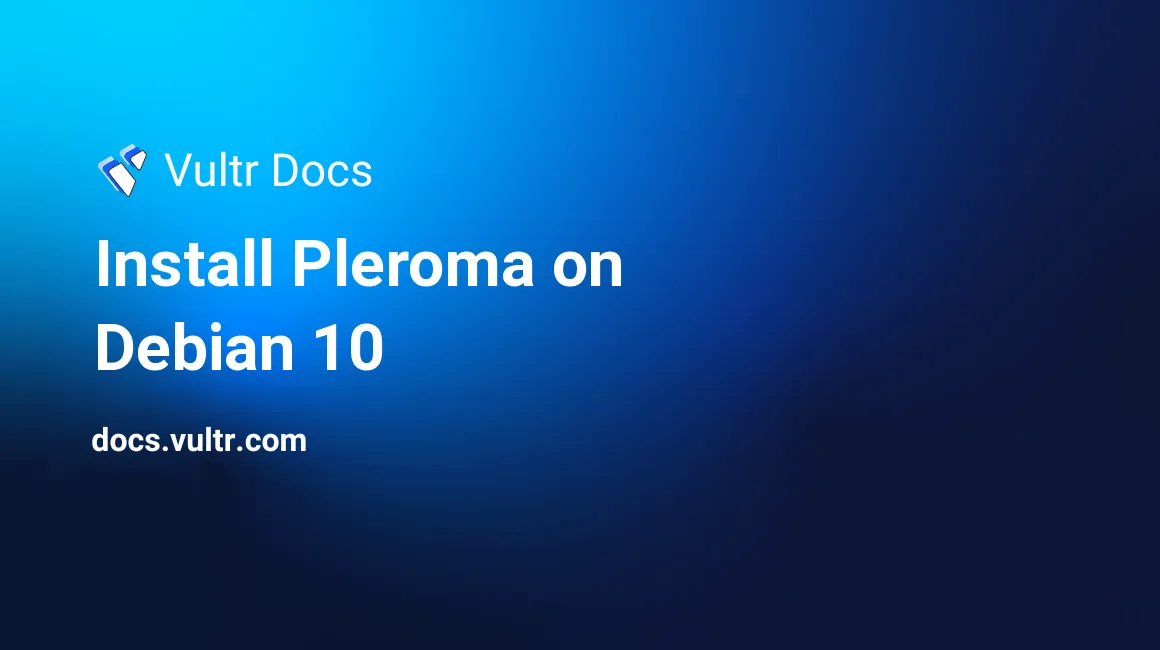
Introduction
Pleroma is a free, open-source federated social network with features like Twitter. This guide explains how to install Pleroma on Debian 10 with a secure, hardened Nginx reverse proxy.
Prerequisites
- A fully updated Vultr Debian 10 VPS instance, with at least one vCPU and one GB RAM.
- A domain name that resolves to the IP address of your VPS.
Replace all occurrences of example.com in this guide with your domain name.
1. Install Dependencies
Install the dependencies required for Pleroma.
Install cURL and Unzip.
# apt-get install curl unzipInstall Nginx and Certbot.
# apt-get install nginx certbotInstall ncurses and Libmagic.
# apt-get install libncurses5 libmagic-devInstall GnuPG.
# apt-get install gnupg
2. Install PostgreSQL
Pleroma requires the latest version of PostgreSQL from the official PostgreSQL repository.
Add the official PostgreSQL repository to the
sources.listfile.# echo "deb http://apt.postgresql.org/pub/repos/apt $(lsb_release -cs)-pgdg main" >> /etc/apt/sources.listAdd the repository's PGP key.
# wget --quiet -O - https://www.postgresql.org/media/keys/ACCC4CF8.asc | apt-key add -Update the package index.
# apt-get updateInstall PostgreSQL.
# apt-get install postgresql
3. Install Pleroma
This guide installs Pleroma from an OTP release, which is comparable to a binary release.
Create a Pleroma user without direct login capabilities, ensuring that Pleroma vulnerabilities cannot damage the system.
# adduser --system --shell /usr/sbin/nologin --home /opt/pleroma pleromaSwitch to the pleroma user.
# su pleroma -s /bin/bash -lDownload Pleroma to a temporary location.
$ curl "https://git.pleroma.social/api/v4/projects/2/jobs/artifacts/stable/download?job=amd64" -o /tmp/pleroma_amd64.zipUnpack the archive.
$ unzip /tmp/pleroma_amd64.zip -d /tmp/Install the Pleroma build.
$ mv /tmp/release/* /opt/pleromaDelete the temporary files.
$ rm -rf /tmp/pleroma_amd64.zip /tmp/releaseSwitch to the root user.
$ exitCreate directories for uploads and public files.
# mkdir -p /var/lib/pleroma/{uploads,static}Create a configuration directory.
# mkdir -p /etc/pleromaTransfer ownership of the directories to the pleroma user.
# chown -R pleroma /var/lib/pleroma /etc/pleroma
4. Configure Pleroma
Set the system locale to en_US.UTF8.
# dpkg-reconfigure localesSelect en_US.UTF8 and <Ok>. Select en_US.UTF8 as the default system locale.
Switch to the pleroma user.
# su pleroma -s /bin/bash -lRun the instance configuration file generator. Edit the following command:
Change
indexable,instance-name,anonymize-uploads, anddedupe-uploadsto suit your needs. Replaceexample.comandyour.email@example.comwith your actual domain name and email address andpassword123with a strong and secure password.$ ./bin/pleroma_ctl instance gen --output /etc/pleroma/config.exs --output-psql /tmp/setup_db.psql --domain example.com --instance-name "ExampleInstance" --admin-email "your.email@example.com" --notify-email "your.email@example.com" --dbhost localhost --dbname pleroma --dbuser pleroma --dbpass password123 --rum N --indexable Y --db-configurable N --uploads-dir /var/lib/pleroma/uploads --static-dir /var/lib/pleroma/static --listen-ip 127.0.0.1 --listen-port 4000 --strip-uploads N --anonymize-uploads N --dedupe-uploads YYou can ignore the warning that says that the configuration file could not be found.
Switch to the postgres user.
$ exit # su postgres -s /bin/bash -lCreate the database.
$ psql -f /tmp/setup_db.psqlSwitch to the pleroma user.
$ exit # su pleroma -s /bin/bash -lInitialize the database.
$ ./bin/pleroma_ctl migrateSwitch to the root user.
$ exit
5. Configure Nginx and Certbot
Nginx is the reverse proxy, and Certbot automatically requests and renews a free Let's Encrypt certificate for Nginx.
Make sure Nginx is not running.
# systemctl stop nginx.serviceRequest a Let's Encrypt certificate. Replace
example.comwith your domain name.# certbot certonly --standalone --preferred-challenges http -d example.comCreate a challenge webroot directory for Let's Encrypt auto-renewal.
# mkdir -p /var/lib/letsencryptCreate a task to check the certificate each day and renew if needed.
# nano /etc/cron.daily/certbot-renewAdd the following lines.
#!/bin/sh certbot renew --cert-name example.com --webroot -w /var/lib/letsencrypt/ --post-hook "systemctl reload nginx"Save and exit the file.
Make the task executable.
# chmod +x /etc/cron.daily/certbot-renewInstall the Pleroma provided Nginx configuration file.
# mv /opt/pleroma/installation/pleroma.nginx /etc/nginx/sites-available/pleroma.confReplace all occurrences of
example.tldin the example configuration file with your domain.# sed -i 's/example\.tld/example.com/g' /etc/nginx/sites-available/pleroma.confEdit the Pleroma configuration file.
# nano /etc/nginx/sites-available/pleroma.confUncomment the
location ~ /\.well-known/acme-challengeblock. Theserverblock of your configuration file should look similar to this:server { server_name example.com; listen 80; listen [::]:80; location ~ /\.well-known/acme-challenge { root /var/lib/letsencrypt/; } location / { return 301 https://$server_name$request_uri; } }Save and exit the file.
Enable the Pleroma site configuration file.
# ln -s /etc/nginx/sites-available/pleroma.conf /etc/nginx/sites-enabled/pleroma.confEnable Nginx to start at boot and start it.
# systemctl enable --now nginxInstall the Pleroma provided systemd service unit file.
# mv /opt/pleroma/installation/pleroma.service /etc/systemd/system/pleroma.serviceEnable Pleroma to start at boot and start it.
# systemctl enable --now pleromaIt may take up to 30 seconds before your Pleroma site is available.
6. Create an admin User
An admin user performs administrative tasks on your instance.
Switch to the pleroma user.
# su pleroma -s /bin/bash -lCreate an admin user. Remember to replace
password123with a strong password.$ ./bin/pleroma_ctl user new example your.email@example.com --password password123 --adminSwitch to the root user.
$ exit
Harden Pleroma
These recommended steps make Pleroma more secure than the default configuration.
Set secure_cookie_flag to true.
# sed -i 's/secure_cookie_flag: false/secure_cookie_flag: true/g' /etc/pleroma/config.exsThis option ensures that Pleroma sends the session cookie over secure connections to prevent man-in-the-middle attacks from impersonating you by stealing your session key.
Enable strict transport security.
# sed -i 's/ sts: false/ sts: true/g' /etc/pleroma/config.exsStrict transport security enforces HTTPS so that attackers cannot steal information by downgrading your connection.
Restart Pleroma to apply the settings.
# systemctl restart pleroma
Conclusion
You have installed your Pleroma instance. You can access it by navigating to your domain name in a web browser. Some suggested next steps are:
- Invite your friends to your instance or find new ones on other instances.
- Customize your instance using the Pleroma Configuration Cheatsheet.
- To access your Pleroma instance on the go, download one of the Pleroma clients for mobile devices.
No comments yet.