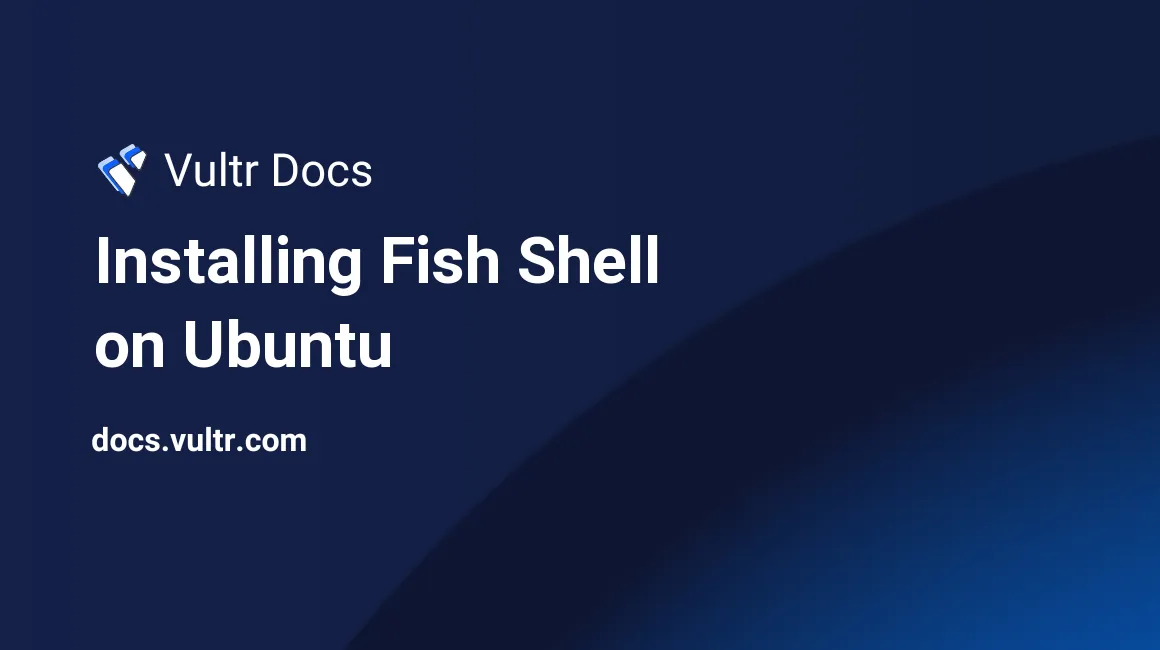
Are you looking to enhance your command-line experience on Ubuntu? Fish Shell (Friendly Interactive Shell) is a powerful and user-friendly alternative to the traditional Bash shell, offering intuitive features like auto-suggestions, syntax highlighting, and an easy-to-navigate interface. All servers deployed on Vultr are configured to use the Bash shell by default. Fish provides an intuitive experience with additional productivity features:
- Command suggestion.
- A more intuitive command system.
- An overall more modern shell.
In this guide, we’ll walk you through the process of installing Fish Shell on Ubuntu and show you how to get it set up quickly. Whether you’re a seasoned developer or a Linux beginner.
Process of Installing Fish Shell on Ubuntu
Step 1: Downloading Fish
You can install Fish with apt-get:
apt-get install fishStep 2: Entering Fish
You can now enter the Fish shell simply by typing:
fishStep 3: Setting Fish as your default shell
You can set Fish as your default shell instead of Bash:
chsh -s /usr/bin/fishThis way, Fish will be used automatically every time you log in. Test this setting by exiting SSH, then logging back in. Upon logging in, you will be presented with a Fish shell.
Step 4: Creating a config file
In order to be able to change the properties of the Fish shell, we first need to create a config file.
mkdir -p ~/.config/fish
vim ~/.config/fish/config.fishStep 5: Removing the default message
By default, Fish will show this message when you enter the shell:
Welcome to fish, the friendly interactive shell
Type help for instructions on how to use fishYou can remove this message by adding the following to the ~/.config/fish/config.fish file:
set -g -x fish_greeting ''This will remove the message and rather set it to a blank value. You can add something such as "Welcome to my server!" by entering a value instead of leaving it blank:
set -g -x fish_greeting 'Welcome to my server!'Step 6: Switching back to Bash
If you would like to use Bash again, simply type:
bashIf you want to permanently use Bash as your default shell, type:
chsh -s /bin/bashUsing Fish
Fish will suggest file names and commands while you’re typing. For example, say that you have a file called test.txt in your home directory. You would only have to type vim ~/te and Fish will complete that to ~/test.txt for you.
Exporting variables isn’t done with the export command. Fish uses the set command. To export a variable, given that the variable name is Var and the value is Val, you’d execute: set -x Var Val. If you would like to see the value of Var, type: env | grep Var. This will return the value like this:
Var=ValIn order to remove (erase) a variable, given that the name of the variable you want to erase is Var, you can type set -e Var. You will notice that running env | grep Var now produces an empty output list.
If you would like to learn more about the usage of Fish, please refer to the official documentation.
No comments yet.