Managing Multiple Servers with Server Manager on Windows Server
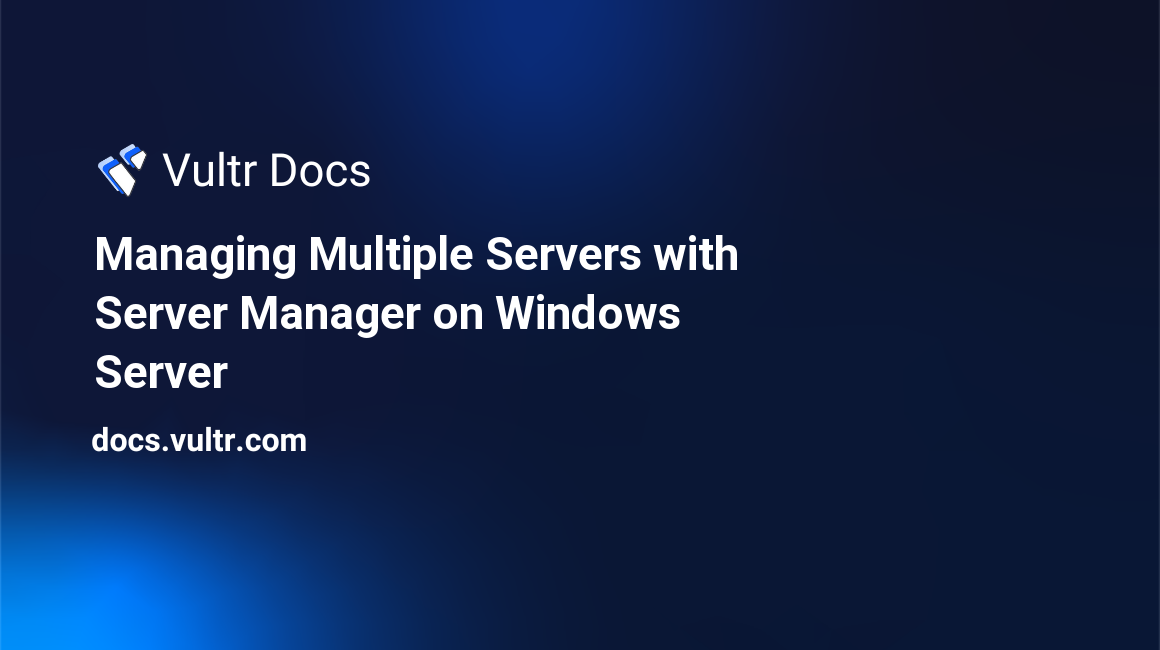
The Server Manager is a very powerful tool that's included with almost all Windows Server versions. With the Server Manager, you can manage both the local server (the server that Server Manager is installed on), but also remote servers that are part of your network. That's really handy when you need to complete tasks but you don't want to RDP to all those servers. It also reduces security risks, as RDP access is no longer needed for routine tasks - those tasks can be performed by adding the server to the Server Manager.
This guide will take you step-by-step on how to add servers to Server Manager.
Step 1: Creating a server group
In order to be able to properly manage our servers, we will add a server group. For example, for all DC's (domain controllers) in our network, we could create a separate server group. In order to do this, go to "Manage -> Add Server Group".
Here you will have multiple options to add a server group:
- Server Pool
- Active Directory
- DNS
- Import
Server Pool
These are all the servers that are added to your Server Manager. As we have not added servers yet (we're in the process of doing that now), that option is useless at the moment.
Active Directory
If your server is part of an Active Directory domain, you are able to search the whole directory for computers. You can filter by operating system, name, and you can change the location where Server Manager searches as well.
DNS
If the server you are trying to add to Server Manager is not a part of an Active Directory domain, then the DNS option is probably what you are looking for. With the DNS option, you can add servers very easily. Simply specify a domain name that resolves to your server, and Server Manager will resolve that to the IP of that server for you.
When you have confirmed that this is correct, you can press the > button in order to add it to your selection.
Import
If you have already setup your Server Manager, then you have the ability to export it to a file and import it in another server with this function. If you do not have a previous Server Manager setup though, this option is not needed.
Once you have all the servers you want to add in the "Selected" column, give your server group a name by entering a value in the "Server group name" field at the top of the window. Click "OK".
Step 2: Adding servers after adding the server group
After you have the server group setup, you might want to add new servers later. In order to do this, find your server group in the sidebar of Server Manager, click it, and click "Tasks -> Edit Server Group". You will be able to add new servers here.
Step 3: Fixing the "Refresh failed" error
Sometimes, you might get the "Refresh failed" error. This often means that Server Manager does not have permission to manage the server. To fix this, find your server group in the sidebar of Server Manager, click it, find the server(s) that you have added in the list "Servers", right-click and click "Manage As ...". Enter the credentials of an administrator here.