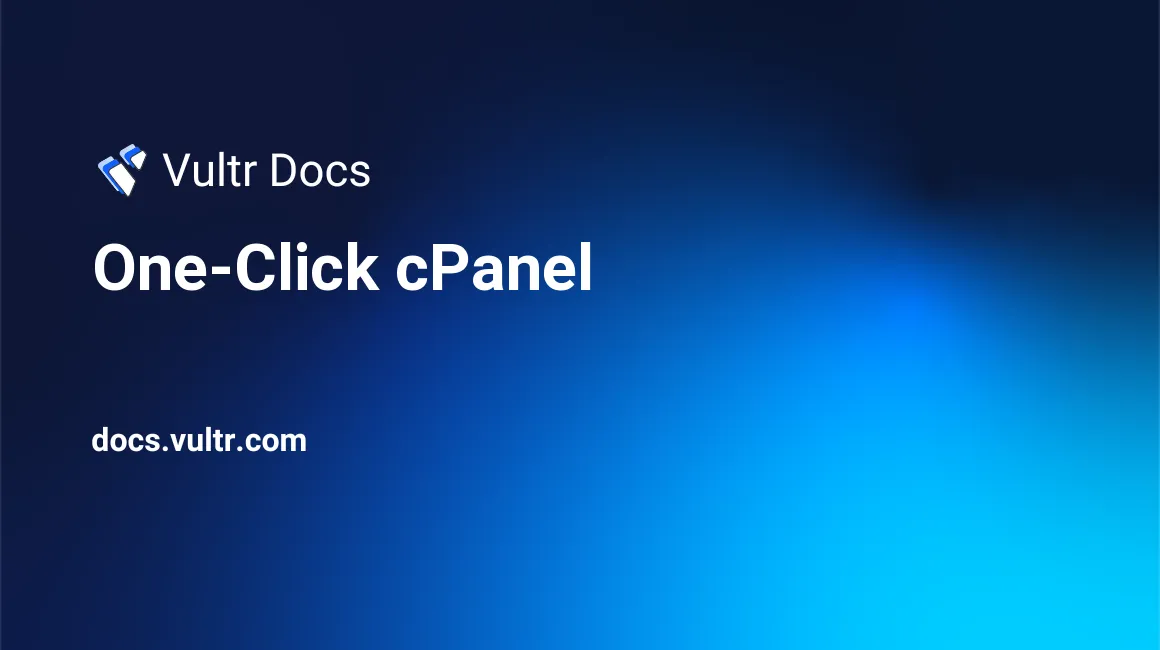
Introduction
Vultr's One-Click cPanel is a quick way to launch a web hosting platform. The application has everything you need to get started, and you'll have a running server in about a minute.
App Details
This guide uses 192.0.2.123 as an example IP address.
- WHM access: https://192.0.2.123:2087/
- cPanel access: https://192.0.2.123:2083/
Basic Setup
This is a basic setup for those familiarizing themselves with cPanel. The official cPanel website has extensive documentation on the product.
Connect to https://192.0.2.123:2087/ with a web browser. You can proceed past the SSL warning. See our instructions to bypass the HTTPS warning for self-signed SSL/TLS certificates. Log in with the root account for your instance.
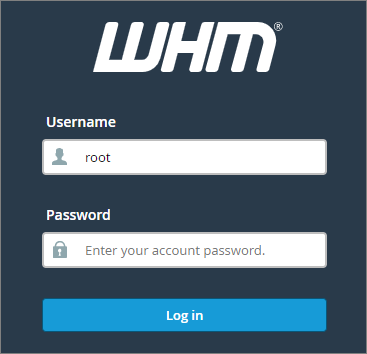
Agree to the user agreement.
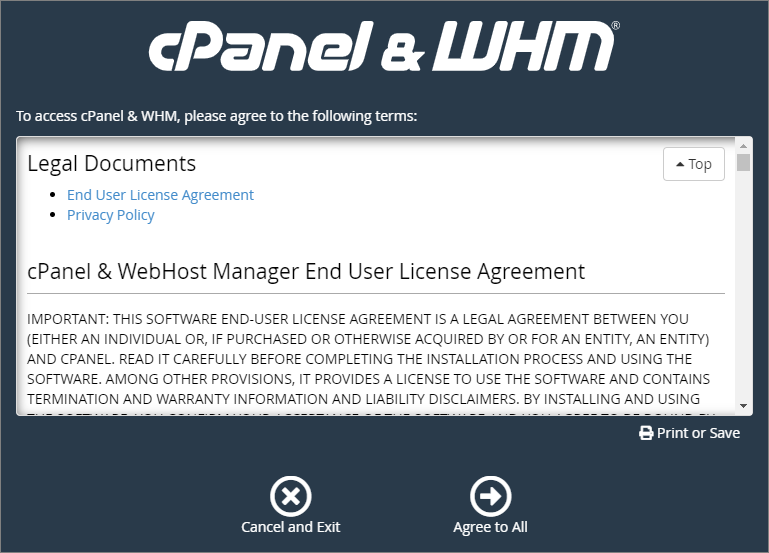
Enter your admin email address and nameservers. If you use Vultr DNS, enter ns1.vultr.com and ns2.vultr.com.
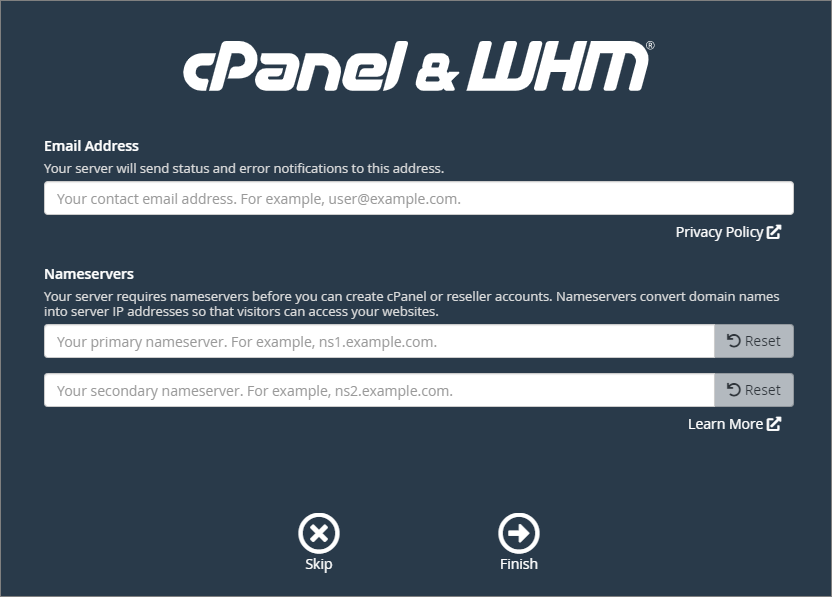
WHM setup is complete. Your browser will direct you to the full WHM panel.
Change Hostname
It is recommended to change the hostname of your server. cPanel requires that the server's hostname is an FQDN in the format of somesite.example.com. By default, your cPanel VPS will have a hostname in the format cpanelXXXXXX.vultr.com. To change your hostname, Navigate to Networking Setup > Change Hostname in the WHM control panel.
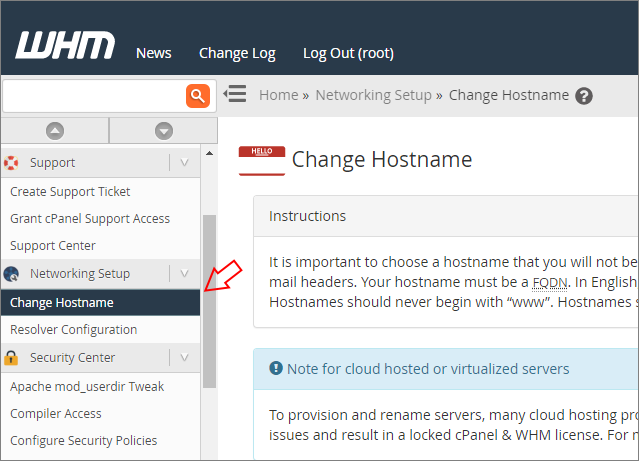
Important:
- Do not select a hostname that begins with www or a number, or a hostname that ends with a hyphen (-).
- You must use a fully-qualified domain name (FQDN) that uniquely identifies the server (for example, hostname.example.com or hostname.example.co.uk).
- Do not choose a hostname that a cPanel account on your server will use.
- Do not choose a potential service subdomain as a hostname (for example, cpanel.example.com or whm.example.com).
- Do not select a socially-unacceptable hostname. The hostname will appear in mail headers.
- Only use lowercase, Latin-script letters in hostnames.
- At this point, you can navigate freely and start setting up new websites. To add a new website, begin by setting up a new account under the "Account Functions" block.
You can also set the hostname from an SSH terminal session:
# /usr/local/cpanel/bin/set_hostname examplehost.example.comLicensing
Your VPS will run the fully-licensed version of cPanel. Vultr handles the license management part of running a cPanel server automatically. A surcharge is bundled into the VPS price to cover the cPanel license. You will see the surcharge listed on the server order page.
If you see errors or warnings about license expiration in cPanel, you may open a support ticket in the Vultr control panel. Alternatively, running the following command as the root user will resolve most licensing issues:
/usr/local/cpanel/cpkeycltOther Info
- Learn more about the cPanel and WHM Infrastructure.
- cPHulk is disabled by default. If you would like to enable cPHulk, you may do so in the WHM setup or manually following these instructions.
- The cPanel app runs a MySQL database which can be accessed by running
mysqlwhen logged in as the root user. - cPanel can be manually restarted (without rebooting the VPS) by running
service cpanel restartwhen logged in as the root user. - By default, SMTP is blocked on Vultr. If you would like to enable outgoing email for your VPS, then you will need to open a support request.
- See the cPanel documentation for instructions to set up two-factor authentication.
About One-Click Apps
One-Click apps are updated regularly without notice. When launching a One-Click app, you'll receive our latest version. We do not update deployed instances, and you are responsible for keeping the instance up-to-date. If you design an infrastructure based on One-Click apps and need to ensure the same app version in the future, take a snapshot of the initial deployment and create new instances from the snapshot.