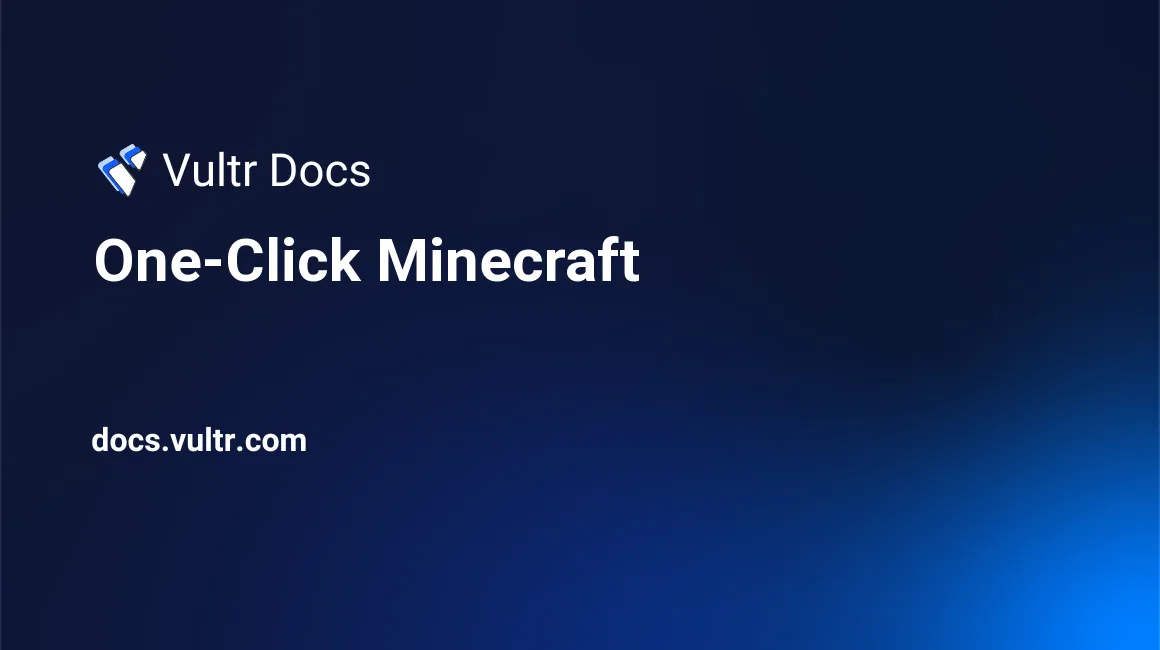
Introduction
The One-Click Minecraft application is a ready-to-use Minecraft gaming server running on Ubuntu Server. Minecraft uses a large amount of memory (RAM). We recommend deploying a VPS with at least 1GB (1024 MB) RAM. You can use a VPS with a smaller amount of memory, but you may experience stability issues as your player count grows. Minecraft gaming servers are automatically configured to use the majority of the RAM available in your VPS when you deploy on Vultr's gaming server hosting. The app is a vanilla installation of Minecraft and comes with no pre-installed mods. We do not offer mcMyAdmin, but you can install that yourself after deploying Minecraft. Instructions on installing mcMyAdmin are outside of the scope of this article.
Connect with Game Client
After deploying a VPS with Minecraft, you can connect to it immediately using the Minecraft game client.
In the Minecraft client:
- Click Multiplayer
- Click Direct Connect
- Type 192.0.2.123:25565. Substitute your server IP address for 192.0.2.123.
- Click Join Server.
Connect to Server Console
To access the console of your Minecraft server, use the screen utility from a root terminal session.
Connect to the server via ssh as root. Use the root login credentials from the Server Information screen in the customer portal.
Connect to the screen session:
# screen -rYou will see the game server console, and can interactively type commands here.
When you are done, disconnect by typing Ctrl+A, then D.
See more commands for screen by typing Ctrl+A, then Question.
Service Controls
One-Click Minecraft is configured as a Systemd unit, which is controlled like any system service. Execute these commands as root.
Disable Launch at Boot
# systemctl disable minecraft.serviceEnable launch on boot (this is the default)
# systemctl enable minecraft.serviceHard restart the server
# systemctl restart minecraft.serviceStop the server
# systemctl stop minecraft.serviceStart the server
# systemctl start minecraft.servicePrint server status
# systemctl status minecraft.service
Custom Minecraft Server Icon
To display a custom icon for your Minecraft server, place a 64x64 pixel PNG file named server-icon.png in the /home/minecraft/ directory.
Other Notes
User account
For security purposes, the Minecraft server runs under the minecraft user account.
Software location
The software is located in the /home/minecraft/ directory.
Startup script
The /home/minecraft/minecraft_server.sh script launches Minecraft. If you need to change the command line, this is the file to edit. Remember to run systemctl restart minecraft.service as root after making changes to this file.
Mojang EULA
Mojang requires that by running a Minecraft server, that you comply to the terms of their EULA.
About One-Click Apps
One-Click apps are updated regularly without notice. When launching a One-Click app, you'll receive our latest version. We do not update deployed instances, and you are responsible for keeping the instance up-to-date. If you design an infrastructure based on One-Click apps and need to ensure the same app version in the future, take a snapshot of the initial deployment and create new instances from the snapshot.
No comments yet.