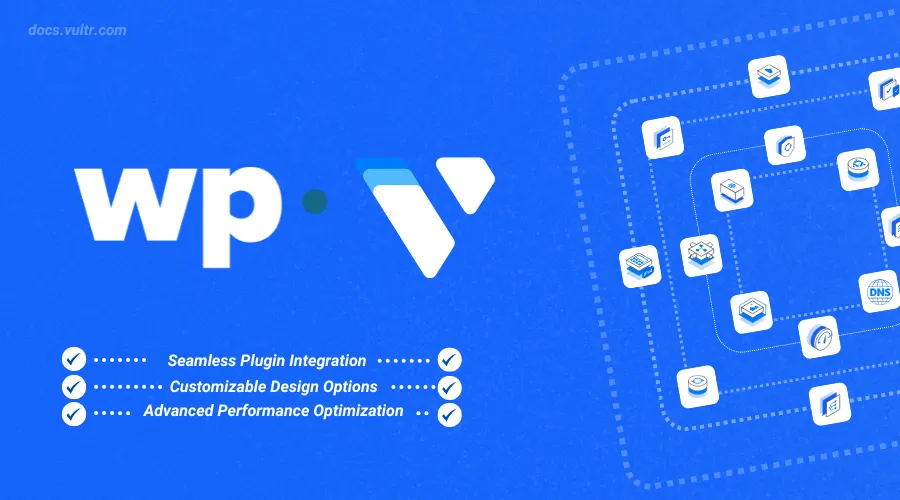
Introduction
WP Squared is a quick way to launch a high-performance WordPress management platform. The application has everything you need to get started, and you'll have a running server in about a minute.
App Details
This guide uses 192.0.2.123 as an example IP address and wpsquared.example.com as an example domain. Replace these details with your actual server IP or domain.
- WHM Access:
https://192.0.2.123:2087/ - WP Squared Access:
https://192.0.2.123:2083/
Basic Setup
This is a basic setup to prepare WHM to run WP Squared by creating a new account.
Access your server IP on the WHM port
2087using a web browserhttps://192.0.2.123:2087/You can proceed past the SSL warning. Visit the bypass the HTTPS warning for self-signed SSL/TLS certificates guide for more information.
Log in to WHM using the
rootuser and password for your instance.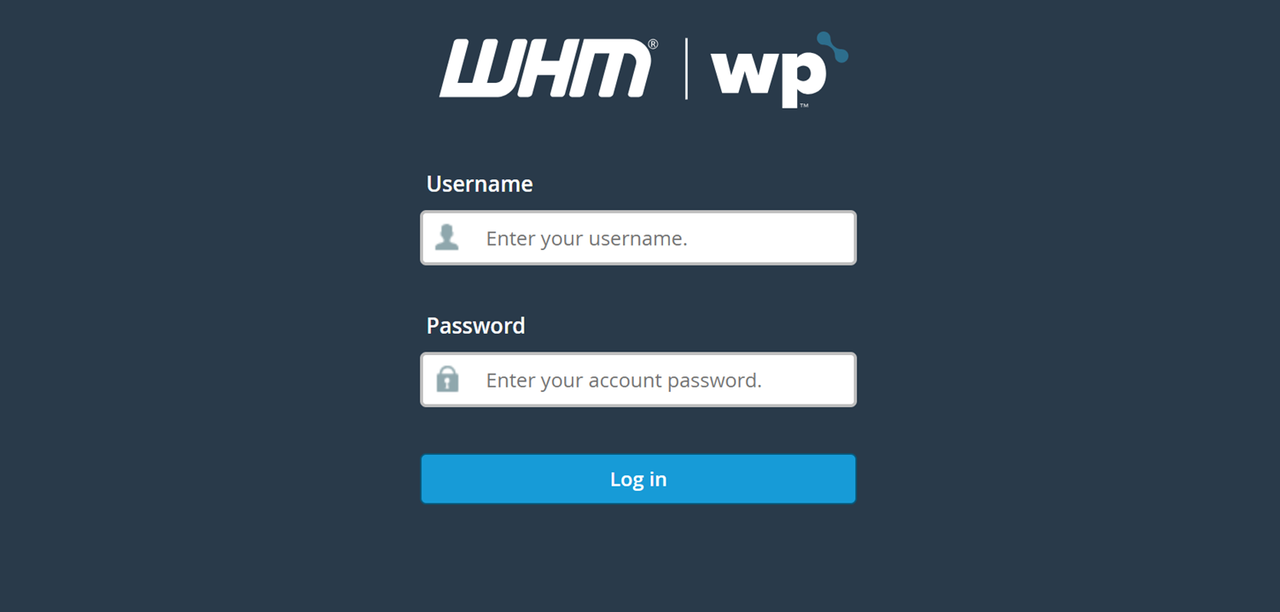
Read the cPanel and WebHost manager end user agreement and check
I have read and agree to all legal documents listed abovebox.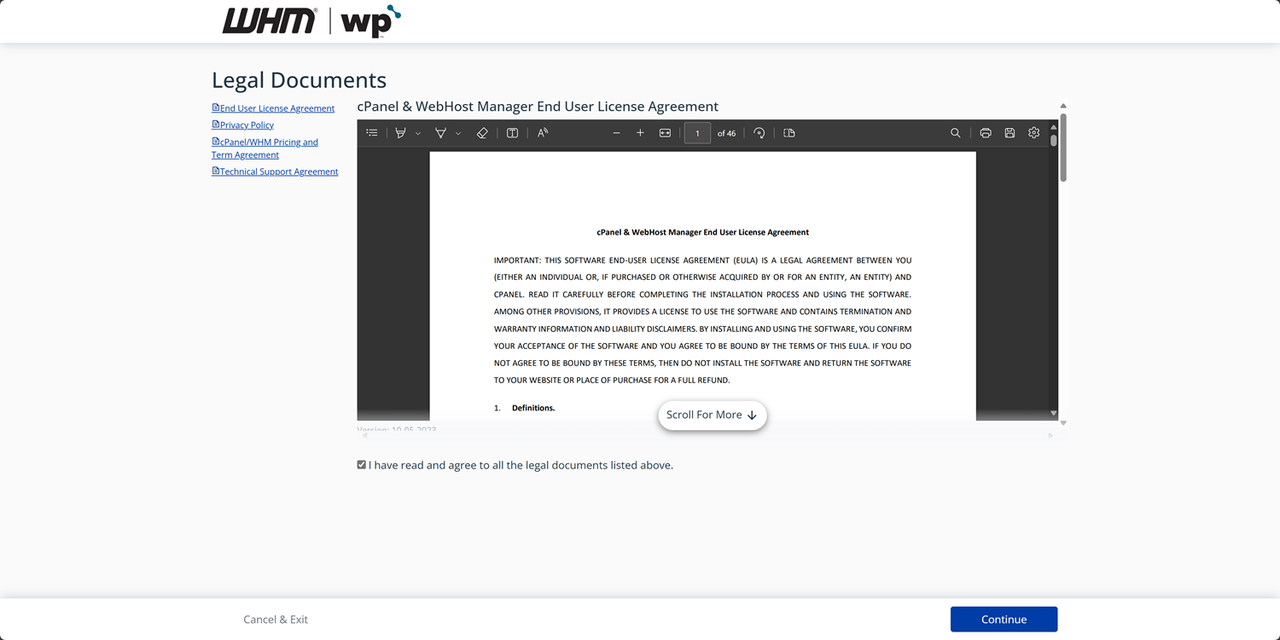
Click Continue.
Enter your email address and add your domain’s nameservers in the respective fields. If your are using Vultr DNS, enter
ns1.vultr.comandns2.vultr.com.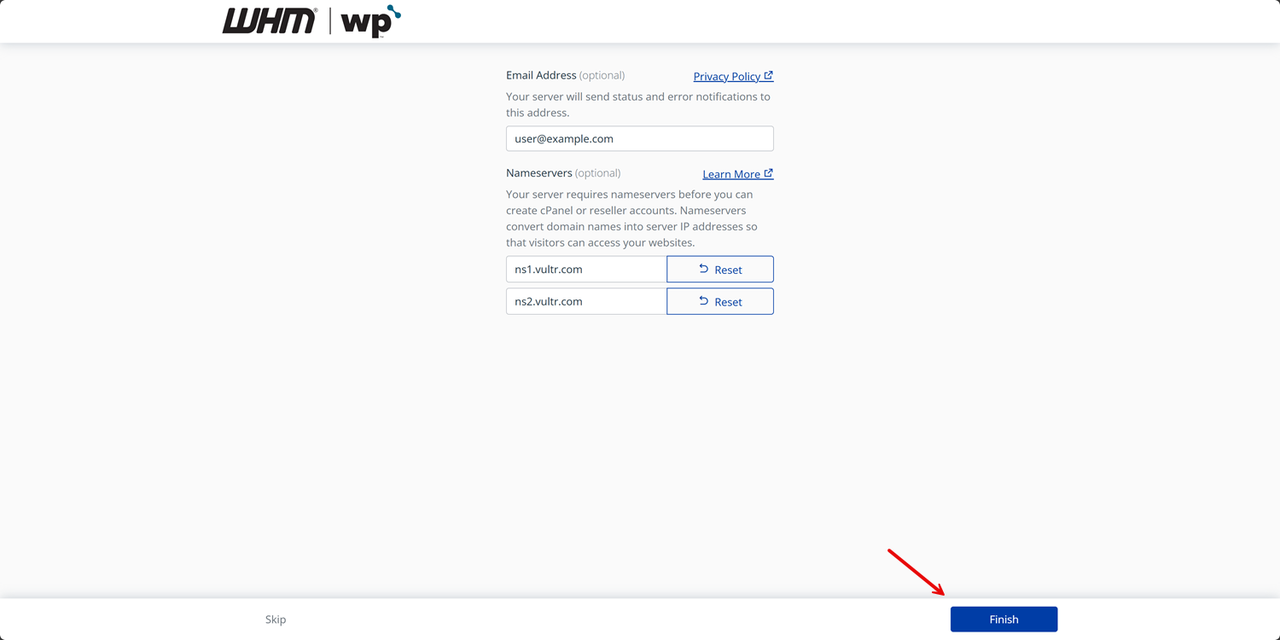
Click Finish to access the WHM interface.
Click Add a New Account within the WHM interface.
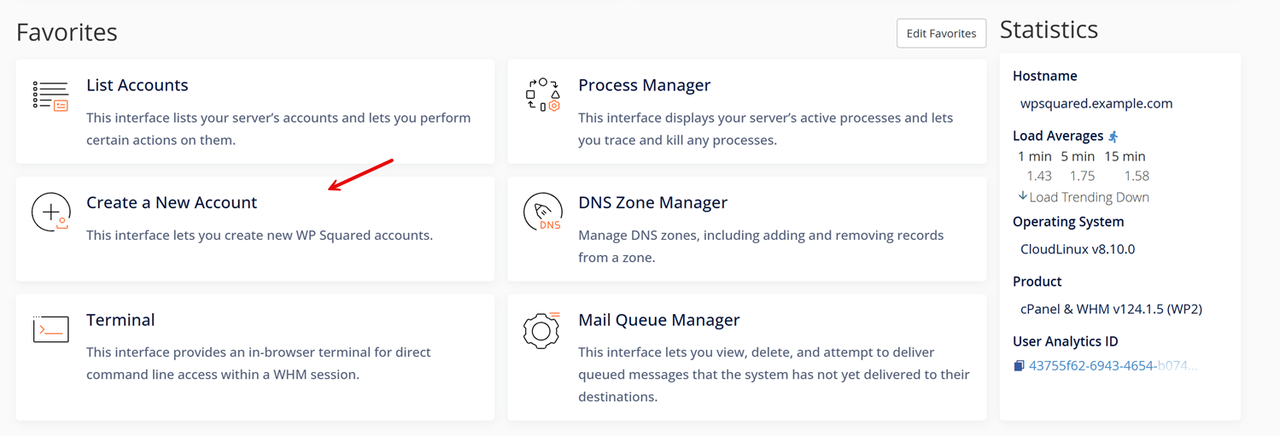
Enter your domain information, administrator username, password, and email to use with WP Squared.
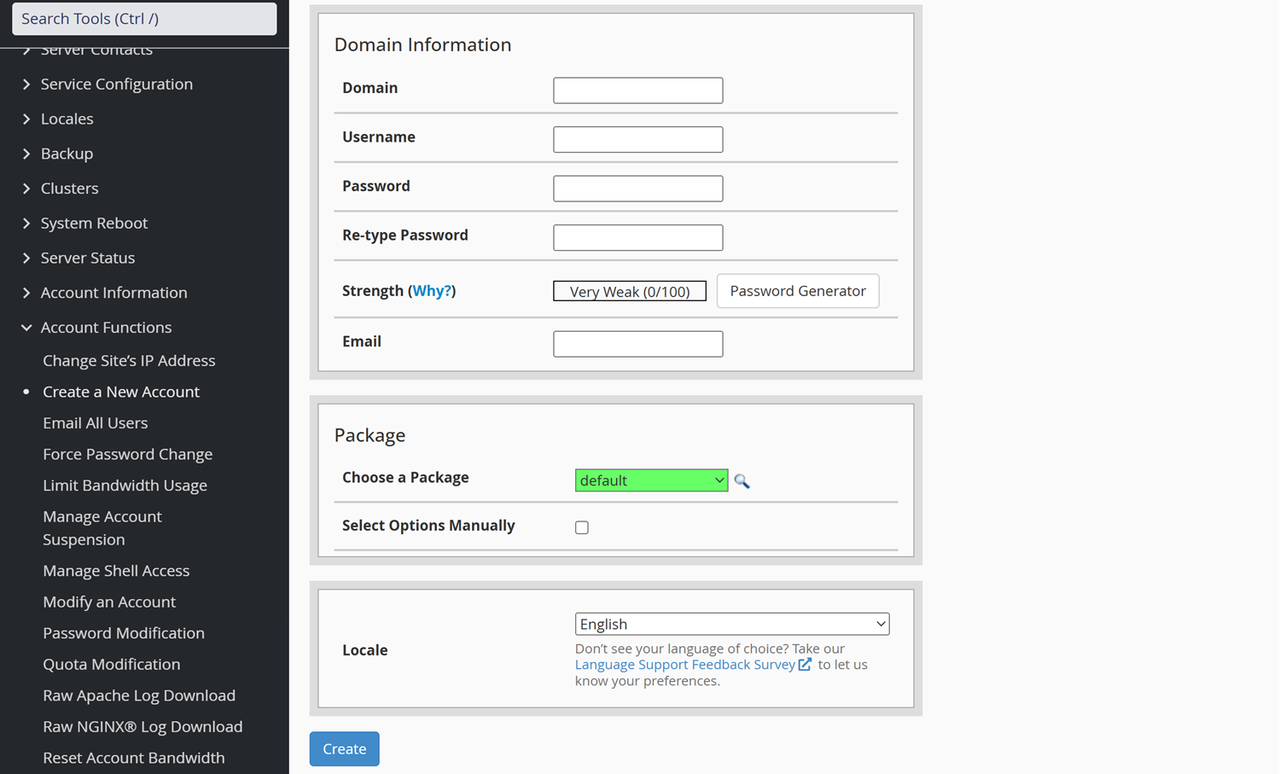
Click Create to apply the new account to use with WP Squared.
Click Go To WP Squared to redirect to the WP Squared website setup page.
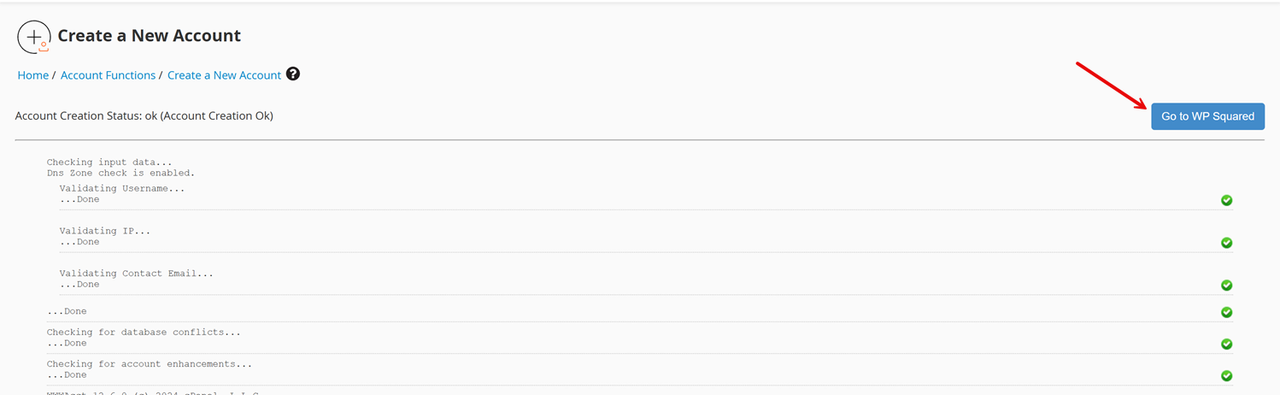
Change Hostname
It’s recommended to change the default server hostname with a fully qualified domain (FQDN) in the format xxxx.example.com.
Click the Networking Setup dropdown on the main navigation menu and select Change Hostname from the list of options.
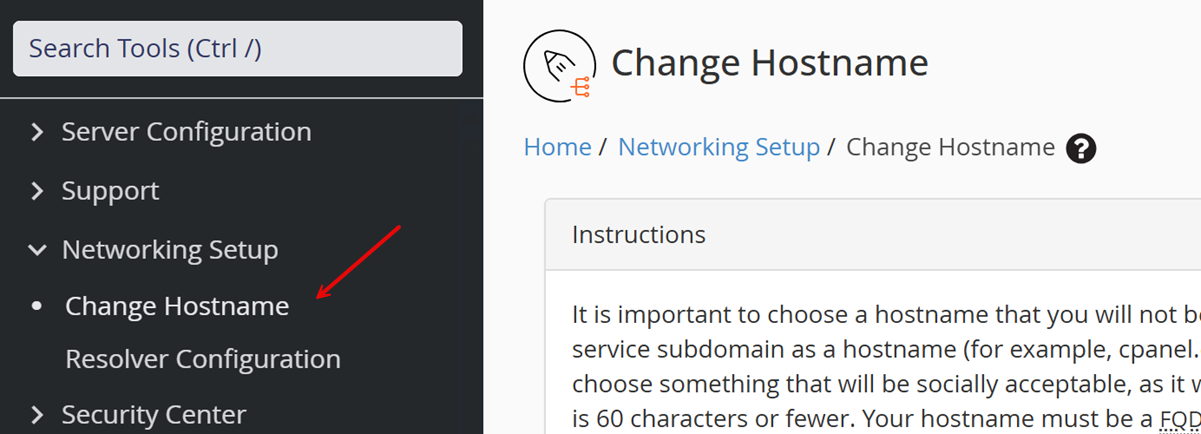
Replace the default hostname with your FQDN in the New Hostname field and click Change to apply changes.
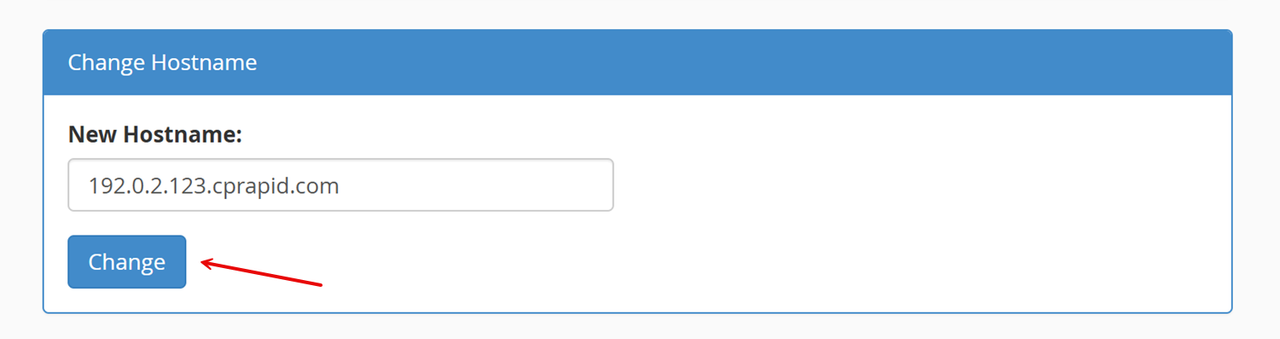
Important:
- Do not use a hostname that begins with
www, a number, or a hostname that ends with a hyphen (-). - Use a fully-qualified domain name (FQDN) that uniquely identifies your server such as
hostname.example.comorhostname.example.net. - Do not choose a hostname that a WP Squared account will use on your server.
- Only use lowercase hostnames.
- Do not use a hostname that begins with
Access WP Squared and Set Up a WordPress Website
You can access WP Squared using the Go to WP Squared option after creating a user or access port 2083 using your server’s IP address.
Access your server IP on port
2083to open the WP Squared interface.https://192.0.2.123:2083Accept the SSL security warning to continue.
Log in to WP Squared using the account username and password you created in WHM.
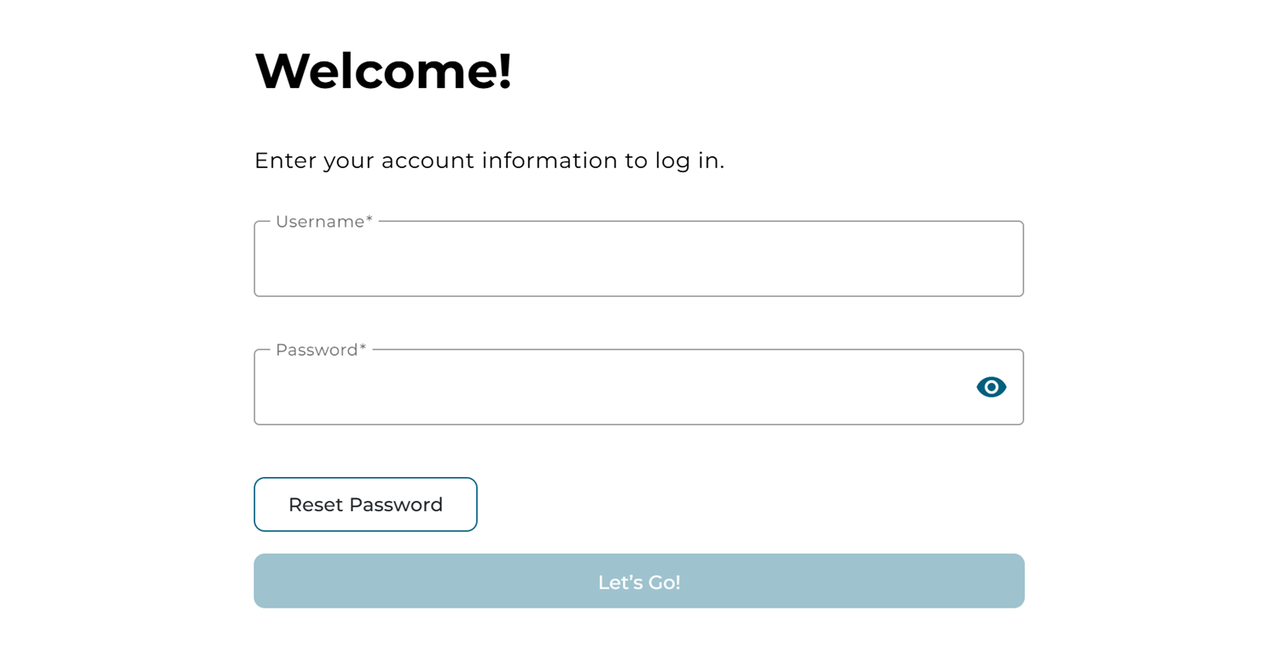
Choose your language and click Next, select privacy preferences.
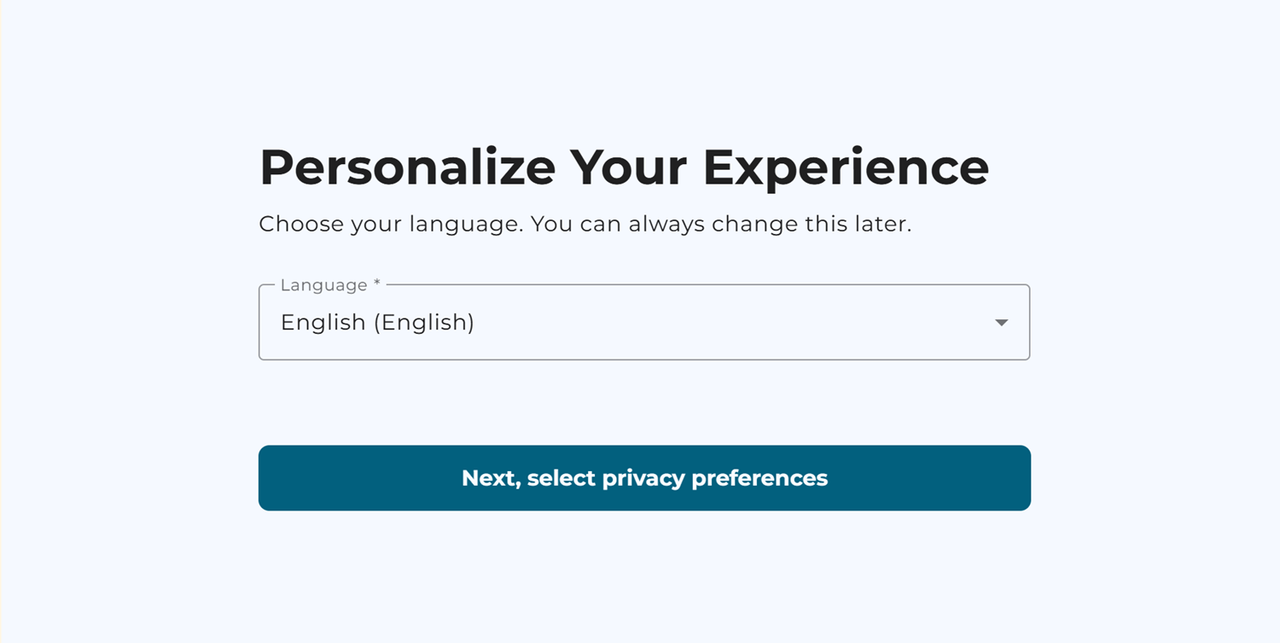
Choose your account type and click Continue.
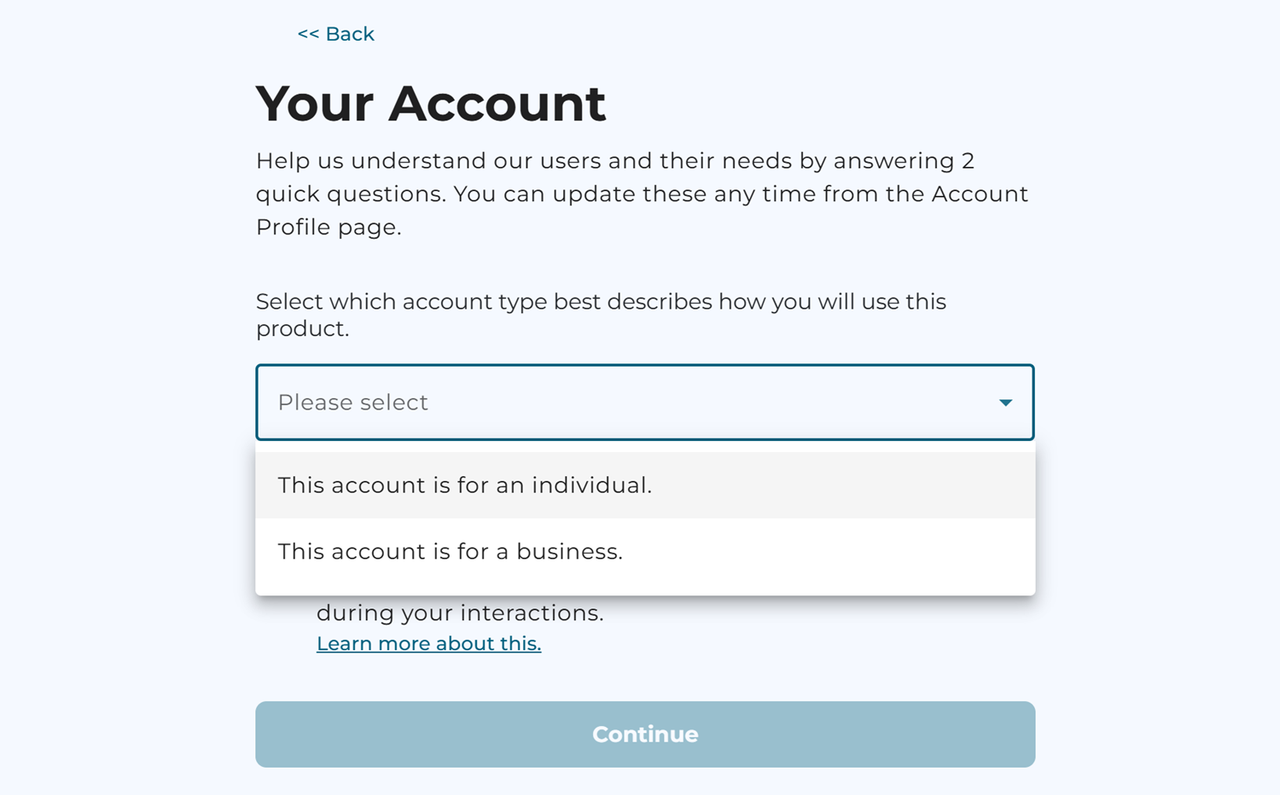
Select a WordPress theme and click Next, Name Your Site.
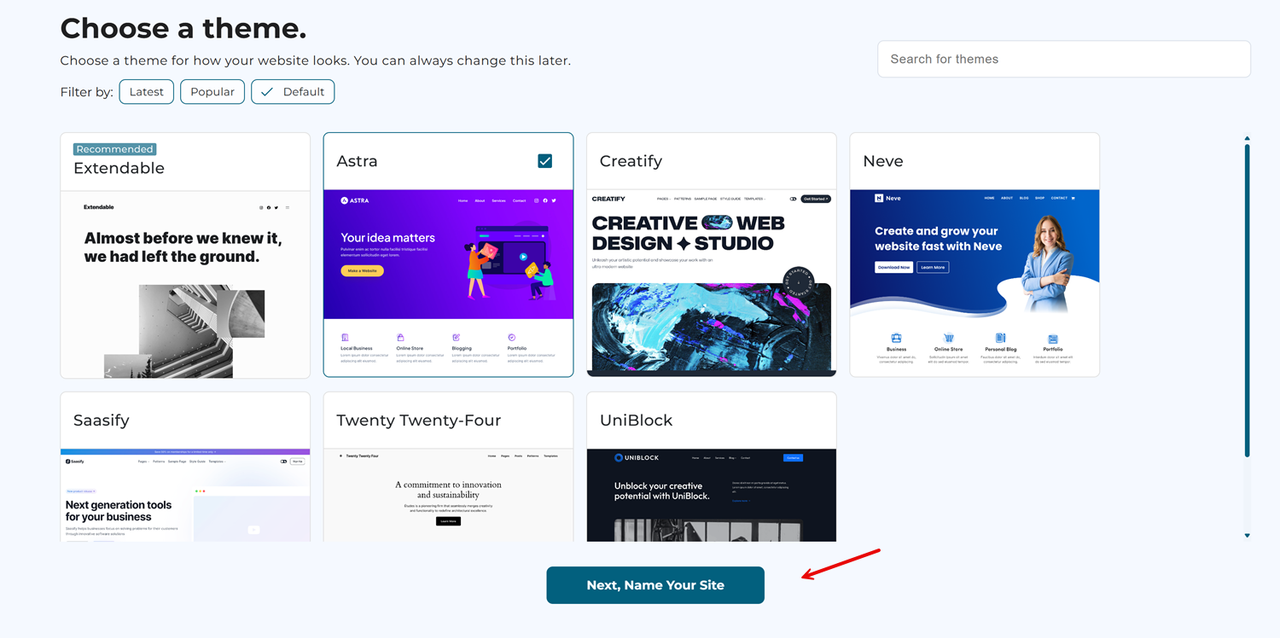
Enter your website name and tagline in the respective fields.
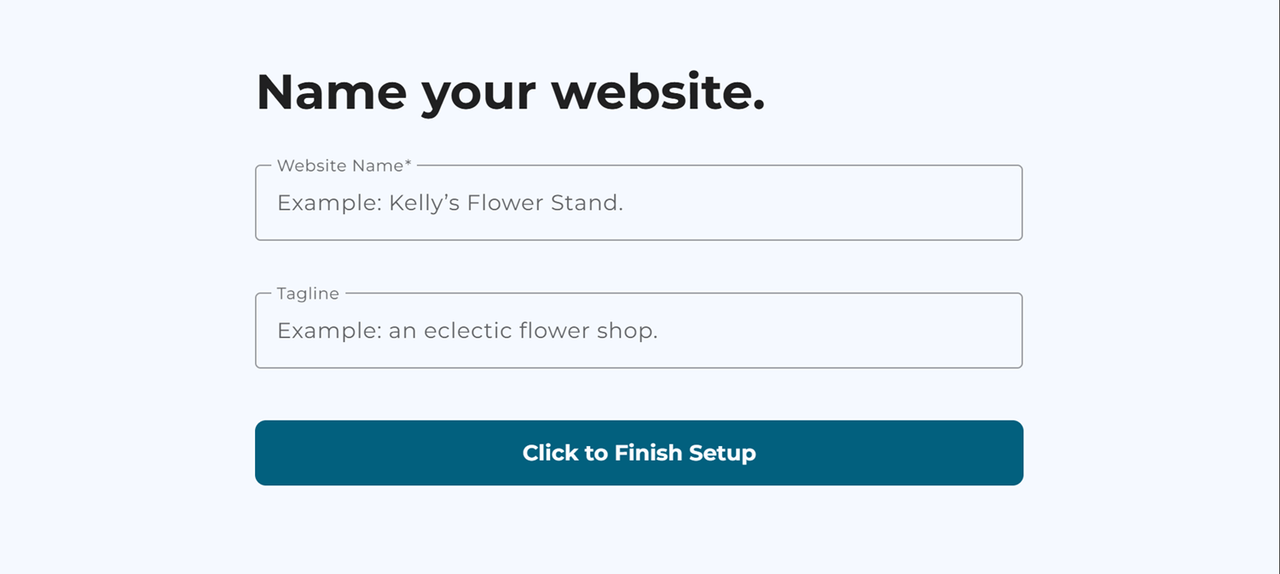
Click Finish Setup to create the WordPress website and wait for the setup process to complete before accessing your website.
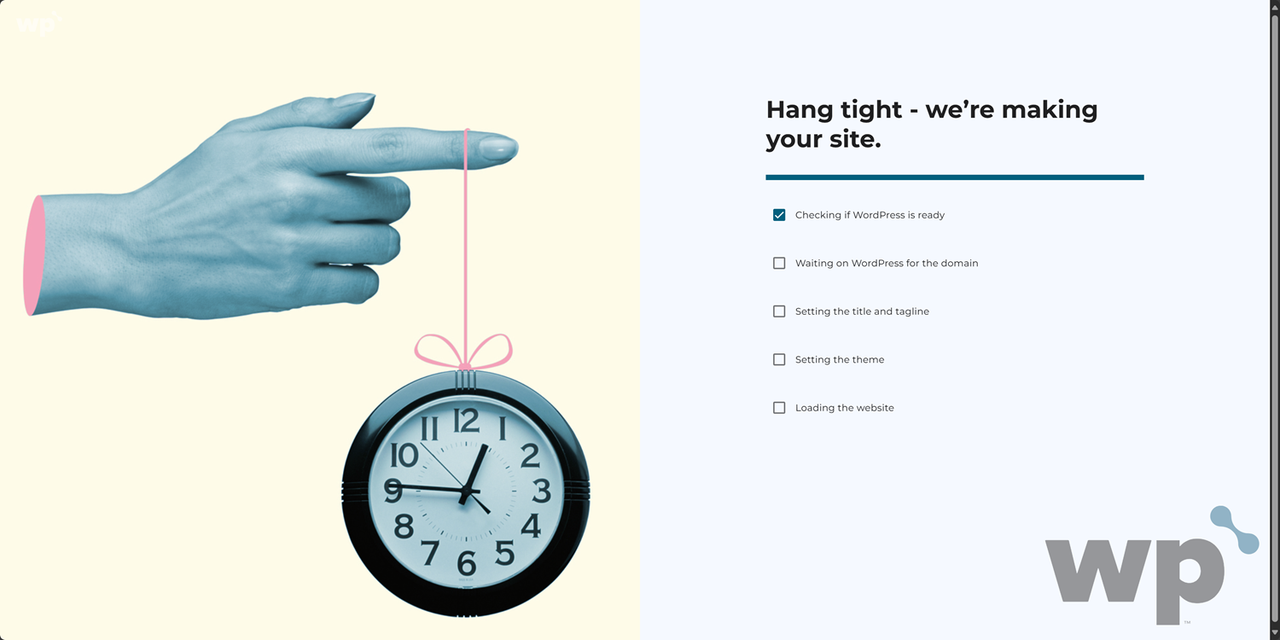
To create another website, click Create New Site within the WP Squared dashboard.
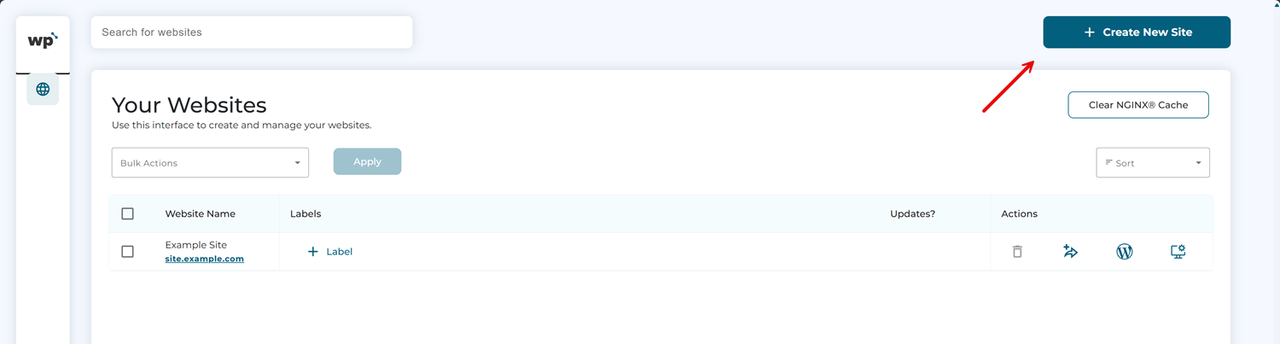
Licensing
Your Vultr instance runs with a fully licensed version of WP Squared. A License is tied to your instance’s public IP address and cannot be transferred to any other instances in your account. A surcharge of $84.99 per license is bundled with the instance price to cover the WP Squared license.
Other Info
- WP Squared uses a MySQL or MariaDB database which you can access by running MySQL when logged in as the
rootuser. - WP Squared automatically manages SSL certificates for website domains using Let’s Encrypt.
- WP Squared can be manually restarted (without rebooting the VPS) by running service cPanel restart when logged in as the root user.
- The SMTP port
25is blocked by default on Vultr instances. If you would like to enable outgoing email for your VPS, open a new support request. - Visit the WP Squared documentation for more information on managing a website.
About One-Click Apps
One-Click apps are updated regularly without notice. When launching a One-Click app, you'll receive our latest version. We do not update deployed instances, and you are responsible for keeping the instance up-to-date. If you design an infrastructure based on One-Click apps and need to ensure the same app version in the future, take a snapshot of the initial deployment and create new instances from the snapshot.