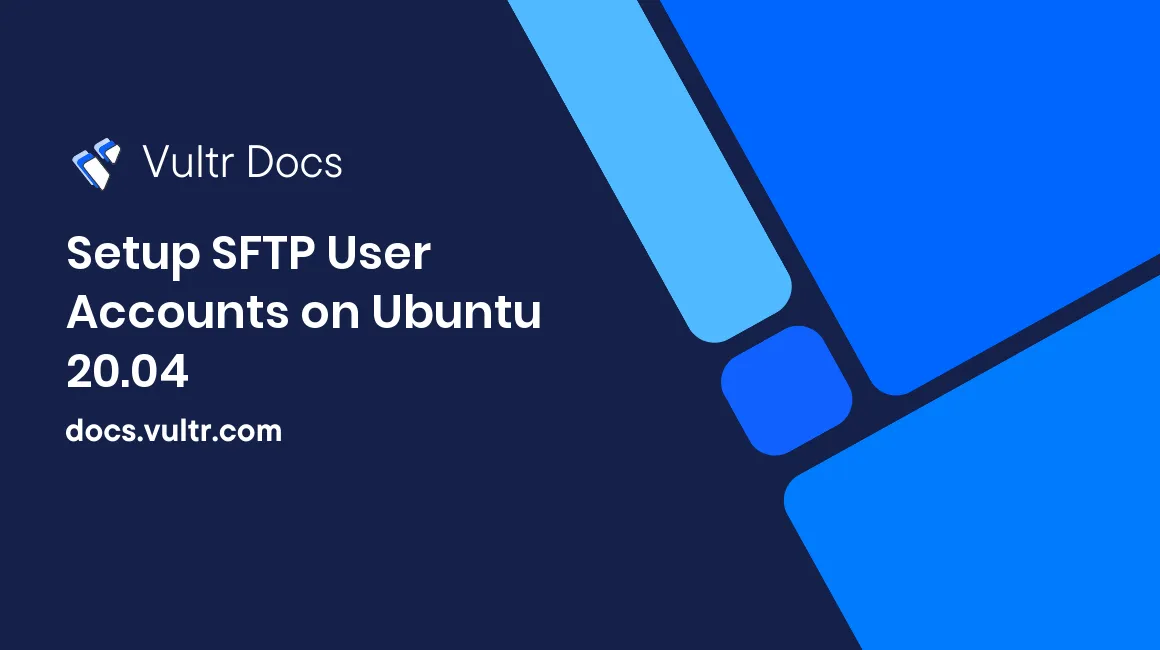
Secure file transfer protocol (SFTP) is a secure way of transferring files between a local and remote computer using an encrypted SSH session. It is an improved version of the traditional file transfer protocol (FTP), which adds a layer of security during the file transfer and connection establishment processes.
In this guide, you will set up SFTP User accounts on Ubuntu 20.04, and allow the user to strictly access files within the home directory.
Prerequisites
- An active Ubuntu 20.04 Vultr Server
- SSH and Login to access the server
Setup SFTP
Create a new SFTP Users Group. Replace sftpcorner with your desired group name.
$ sudo addgroup sftpcornerCreate a new user account. Replace exampleuser with your desired user name.
$ sudo adduser exampleuserEnter the user’s full name, password to continue.
Then, add the user to the SFTP group.
$ sudo usermod -G sftpcorner exampleuserRestrict the user from accessing files outside the home directory.
$ sudo chown root:root /home/exampleuserNow, create new subdirectories within the user home directory. These are used for file transfer.
$ sudo mkdir /home/exampleuser/uploads Grant the user ownership rights to the subdirectories.
$ sudo chown -R exampleuser:exampleuser /home/exampleuser/uploadsThen, allow read and write permissions to all files within the home directory.
$ sudo chmod -R 755 /home/exampleuser/ Configure SFTP
With the sftp group and user accounts created, enable SFTP in the main SSH configuration file.
Using an editor of your choice, open the file /etc/ssh/sshd_config.
$ sudo vim /etc/ssh/sshd_configAdd the following lines to the end of the file. Replace sftpcorner with your actual sftp group.
Match Group sftpcorner
ChrootDirectory %h
PasswordAuthentication yes
AllowTcpForwarding no
X11Forwarding no
ForceCommand internal-sftpSave and close the file.
Below are the functions for each of the above configuration lines:
- Match Group sftpcorner: Match the user group
sftpcorner. - ChrootDirectory %h: Restrict access to directories within the user's home directory.
- PasswordAuthentication yes: Enable password authentication.
- AllowTcpForwarding no: Disable TCP forwarding.
- X11Forwarding no: Don't permit Graphical displays.
- ForceCommand internal-sftp: Enable SFTP only with no shell access.
Also, confirm if SFTP is enabled (it is by default). The line below should be uncommented in /etc/ssh/sshd_config:
# override default of no subsystems
Subsystem sftp /usr/lib/openssh/sftp-serverRestart the SSH server for changes to take effect.
$ sudo systemctl restart sshdLogin to SFTP
Open a new terminal window and log in with sftp using a valid user account and password.
$ sftp exampleuser@SERVER-IPOR
$ sftp exampleuser@127.0.01 (If running within the same server SSH session)List files within the directory. Your output should be similar to the one below:
exampleuser@127.0.0.1's password:
Connected to 127.0.0.1.
sftp> ls
uploads
sftp>Also, try creating a new directory within the subdirectory to test user permissions.
sftp> cd uploads
sftp> mkdir filesConfirm creation of the new directory:
sftp> ls
files
sftp>FileZilla and Cyberduck are the most popular SFTP clients available for Windows, Mac, and Linux desktop to test connectivity using a desktop client.
Conclusion
In this guide, you successfully set up SFTP on a Ubuntu 20.04 server, then tested connectivity through a terminal session and FileZilla. You can create multiple users with different directories to securely upload and download files on your server.