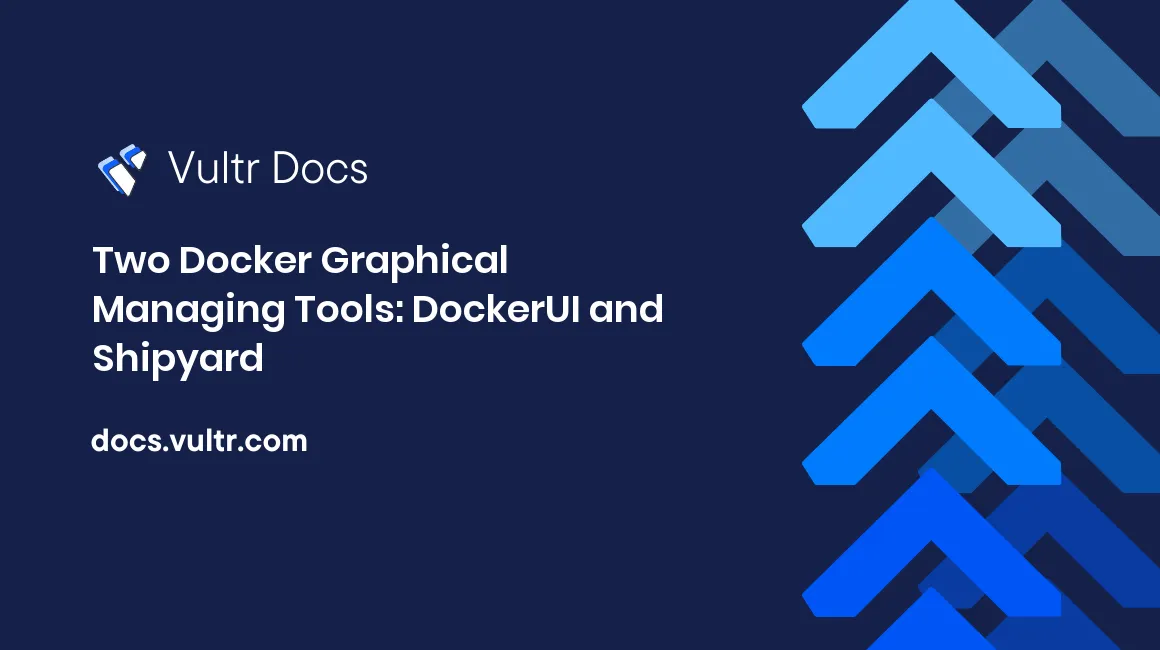
With the help of the Vultr Docker application, you can easily deploy Docker on your Vultr server instance. Meanwhile, you can facilitate Docker managing tasks with one of those graphical tools such as DockerUI and Shipyard.
In this article, we will be covering the process of installing DockerUI or Shipyard on a Vultr Docker server instance to manage your Docker containers.
Prerequisites
- Deploy a server instance using the
Vultr Docker on CentOS 7 x64application. - A
sudo user.
Update the system to the latest status, including the Docker engine
If applicable, update the system’s libraries and kernel to the latest available version. Updates such as this usually require a reboot.
sudo yum update
sudo shutdown -r nowAfter the reboot, log in from your terminal using the same sudo user and start Docker:
sudo systemctl start docker.service
sudo systemctl enable docker.serviceNext, we will covering the process of installing DockerUI and Shipyard on a Vultr Docker server instance. You can pick either of them depending on your requirements and preference.
DockerUI
DockerUI will listen on port port 9000, so you need to modify the firewall configurations:
sudo firewall-cmd --add-port 9000/tcp --permanent
sudo firewall-cmd --add-port 9000/tcpInstall DockerUI using the following command:
sudo docker run -d -p 9000:9000 -v /var/run/docker.sock:/var/run/docker.sock portainer/portainerNote: For now, SELinux is disabled in the Vultr Docker app, so you don't need to add the "--privileged" parameter in the command above.
Visit DockerUI from your browser: http://[YourServerIP]:9000, then you can manage your Docker containers and images in the intuitive interface of DockerUI.
For example, you can easily pull the latest Ubuntu image from the official Docker repository:
Click the "Images" menu on the above, then click the "Pull" button. In the pop-up window, input the image name "ubuntu", leave other fields blank and click the "Pull" button.
Wait for a while, then click the "Refresh" button. You will find that the Ubuntu image has been pulled into your current Docker container.
In order to learn more about DockerUI, please visit the DockerUI official website
Shipyard
Shipyard will listen on port port 8080, so you need to modify the firewall configurations:
sudo firewall-cmd --add-port 8080/tcp --permanent
sudo firewall-cmd --add-port 8080/tcpThen install Shipyard using the following command:
sudo sh -c "curl -sSL https://shipyard-project.com/deploy | bash -s"A successful installation will conclude with the following message:
Shipyard available at http://[YourServerIP]:8080
Username: admin Password: shipyardNow you can log in and use Shipyard from your browser using the info above.
For further reading about Shipyard, please visit the Shipyard official website.
No comments yet.