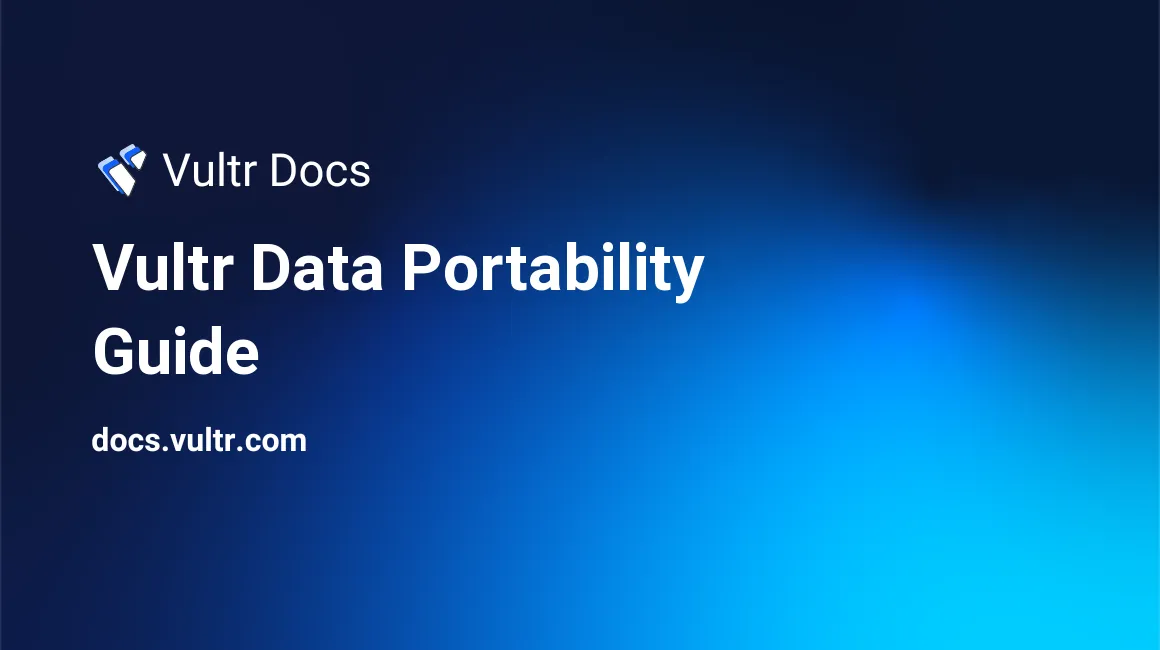
Introduction
We provide many simple solutions for you to download your instance's stored data, whether from a VPS, Bare Metal Server, or Block Storage volume. Most of the following tools are built into the OS you are currently using, as well as the OS deployed on your Vultr instance. Others can be installed via a package manager, or downloaded via the software developer's site directly.
You can leverage many standard file transfer tools to download data stored within your deployment or Block Storage volume for Bare Metal backup. Here is a list of data backup solutions you can implement to serve this purpose.
Linux / *BSD / *Nix-like OS
SFTP
A Vultr Linux VPS has SFTP (Secure FTP) enabled by default. Traditional FTP does not encrypt its data, which makes it insecure for use over the internet. SFTP combines the functions of FTP with SSH for secure file transfer. The majority of FTP clients support SFTP.
The sftp command-line utility is available for MacOS and Linux. Here are common commands to connect to your server:
Connect to default SSH Port (22):
$ sftp user@example.comConnect to custom SSH Port:
$ sftp -oPort=portnumber user@example.comOnce connected, many common file system navigation and manipulation commands work as expected. For example: cd, ls, cp, mv, chown, chmod, df, pwd, and more. Common operations are:
Retrieve a file:
get /path/to/remotefile /path/to/localfileRetrieve a directory:
get -r /path/to/directoryRetrieve a file or directory while maintaining permissions:
get -Pr /path/to/file_or_directoryUse help to see more about sftp commands, or see the SFTP documentation for full details.
GUI Clients
If you prefer a GUI data backup solution, many open-source and proprietary GUI clients support SFTP. See our Filezilla guide here.
Rsync
RSync is a common command to copy and synchronize files remotely (as well as locally) for Linux/Unix systems. Install the rsync package on both machines and set up private key authentication. Example to sync a directory from a remote server:
rsync -avrt --delete --rsh='ssh -p 22' user@remote.example.com:/path/to/remote/directory/ /path/to/local/directoryYou can use rsync in cron for automated synchronization and bare metal backup.
Windows Server
RDP File Transfer
By default, a Vultr Windows VPS has Microsoft's Remote Desktop Protocol (RDP) enabled. All current versions of Windows include the Microsoft RDP client. Microsoft Remote Desktop is also available for macOS, Android, and iOS. Microsoft's instructions for using the built-in RDP client are available via Microsoft's Documentation. Another popular macOS client is CoRD.
Popular clients for Linux are rdesktop, krdc, and Remmina.
Cannot Boot the Server
Live ISO recovery environment
Vultr allows custom ISO mounting to recover data from an unbootable instance. You can find live Linux OS options in our Public ISO Library, or upload any ISO that you prefer. Finnix is a popular option to access an unbootable system.
Once your instance is booted to a Live ISO recovery environment, you can mount the system volume and move data via rsync, sftp or image the volume directly with dd.
Block Storage
You can recover files from a Block Storage volume by attaching it to a different VPS. A Block Storage volume can be detached from one instance and then attached to another. These steps assume that the Block Storage volume has already been formatted and contains data that you would like to recover. For information about formatting a new Block Storage volume, please see our Block Storage documentation.
The first block storage device is connected to your server as /dev/vdb. Additional devices will be relabeled /dev/vdc, /dev/vdd, and so forth. Once you have attached the volume via your portal, you can mount the volume in the OS with the following steps.
Linux
Create a mount point.
# mkdir /mnt/example_blockstorage_mountpointMount the volume.
# mount /dev/vdb1 /mnt/example_blockstorage_mountpoint
Once the volume is mounted, you have full access to the filesystem.
Windows
Once you've attached a Block Storage volume via the portal, it should automatically appear as a second drive in the OS. Check the Disk Management snap-in tool if you do not see the drive letter.
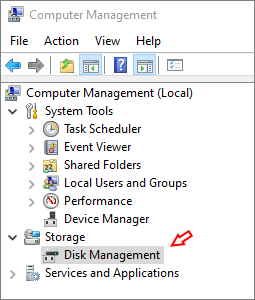
Snapshots and Backups
There is no substitute for a sound backup strategy.
Vultr offers manual snapshots and automated backups for VPS instances. It is strongly recommended that you use these features to back up your data. Backups are for emergency restoration, file retrieval, and VM replication.
You are responsible to back up all your mission-critical data in accordance with your local laws and organizational policies. Vultr does not maintain additional backups outside your customer portal.
You cannot download snapshots and backups directly. By deploying a temporary instance, you may access any data in the snapshot or backup. Downloading data from a snapshot or backup is as simple as mounting the snapshot or backup to a new instance, and then using one of the above methods to recover your files, depending on your OS.
You have full control over your instances, and you are welcome to use any open-source or commercial third party backup system.