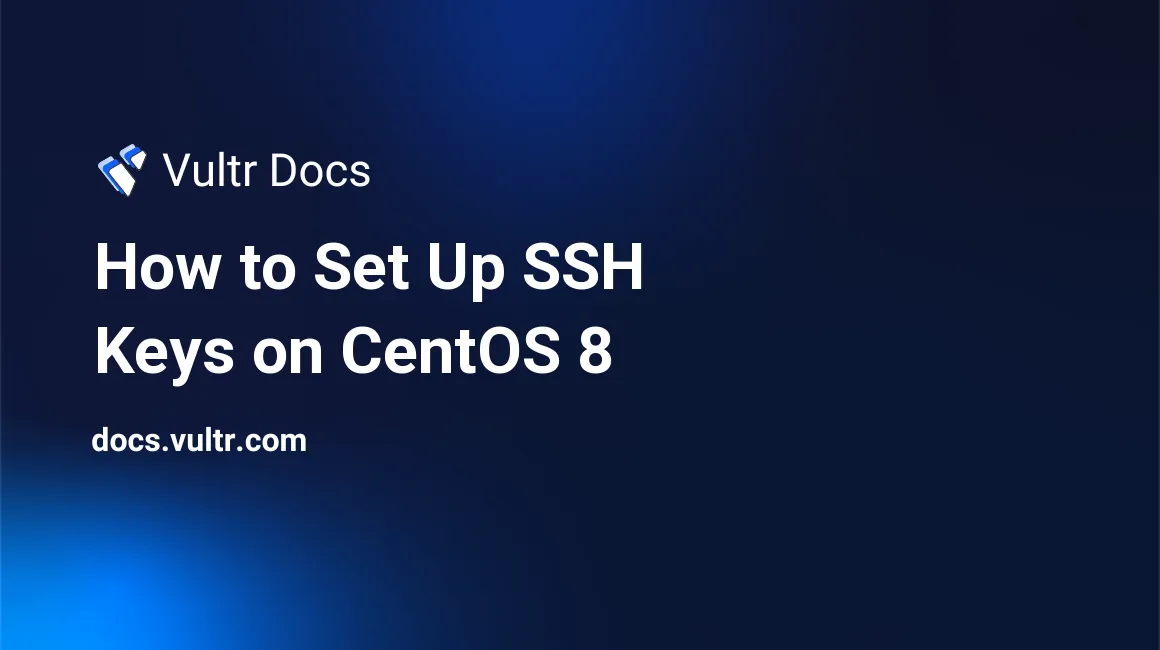
Introduction
This guide explains how to create SSH keys, add the public key to your CentOS 8 server, and configure sshd for passwordless login. The IP address 192.0.2.123 is an example.
1. Create an SSH key pair
Create an SSH key pair on your computer with ssh-keygen.
$ ssh-keygen After running this command, you should see the following prompt:
Output
Generating public/private rsa key pair.
Enter file in which to save the key (/your_home/.ssh/id_rsa):Press Enter to save this SSH key pair into the ./ssh subdirectory of your home directory, or specify an alternate path if you want.
After this you should see the following output:
Output
Your identification has been saved in ~/.ssh/id_rsa.
Your public key has been saved in ~/.ssh/id_rsa.pub.
The key fingerprint is:
your_fingerprint_key username@remote_host
The key's randomart image is:
+--[ RSA 2048]----+
| ..o |
| E o= . |
| o. o |
| .. |
| ..S |
| o o. |
| =o.+. |
|. =++.. |
|o=++. |
+-----------------+You have created a public and private key pair. To view your public key:
$ cat ~/.ssh/id_rsa.pubYou will see a very long string that starts with ssh-rsa.
2. Add SSH key to CentOS server
SSH to the server and create the .ssh directory, if it doesn't already exist:
$ mkdir -p ~/.sshAdd the public key from step 1 to ~/.ssh/authorized_keys. Replace public_key with the contents of id_rsa.pub from step 1.
$ echo public_key >> ~/.ssh/authorized_keysLog out of the server, then log back in:
$ ssh root@192.0.2.123You will be prompted for your server root password.
3. Disable Password Authentication
Your SSH key-based authentication is configured, but password authentication is still active. To change this you need to make some changes to the file sshd_config which is located in /etc/ssh directory. You can open that file with this command:
sudo vi /etc/ssh/sshd_configIn the file, you need to find and change several lines Permit Root Login should be set to yes
...
PermitRootLogin yes
...Password Authentication should be set to no
...
PasswordAuthentication no
...Challenge-Response Authentication should be set to no
...
ChallengeResponseAuthentication no
... Using of Password Authentication Method (PAM) should be set to yes
...
UsePAM yes
...After making these changes, press Esc and then ColonWQ. For this change to take effect, restart the sshd service:
sudo systemctl restart sshd.serviceBefore closing your terminal, open a new terminal window and run this command
ssh root@192.0.2.123You should connect to the server without a password. SSH-based authentication is successfully configured and password authentication is disabled.
No comments yet.