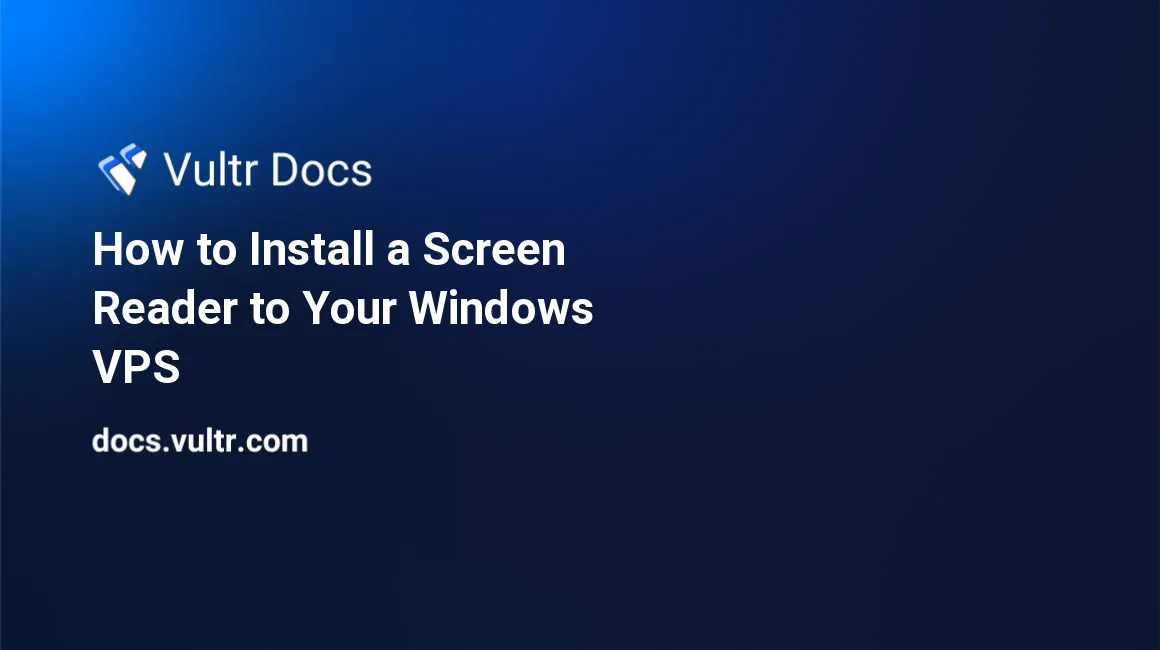
Introduction
Sometimes it may be useful to install a screen reader to your VPS. This can be great for blind users who wish to install a server and be able to manage it. Please note that with SSH and Linux, this can work with the screen reader that is already built into MacOS, which is called voice over, or with Windows, by downloading a 3rd party screen reader, such as NVDA, or Jaws. It is also possible to use Narrator, which is built into Windows.
Having a screen reader can be useful when you want to, for example, install a screen reader for a completely blind person, or visually impaired person, to manage the server. This can also be a good idea if you have some vision loss, and want to practice using windows server as a blind user. Finally, this could be a good idea when you are sharing a virtual private server with someone whom you trust, such as your family.
Please note that this article does not explain how to use a screen reader. This article only describes how to enable it in your server. Please refer to the instructions that came with your screen reader, or the documentation, which is normally found in the help menu of the screen reading software.
Please note that to use the Vultr control panel, you do not need to enable the screen reader in your VPS. If you are attempting to find an article that explains how to navigate the web using a screen reader, please see your screen reader's documentation for further information on how to do this. Using the Vultr control panel is web based, so you will want to use your main computer to navigate the control panel.
Getting started
First, you need to be sure that your VPS is running. To install a screen reader for use by a blind person in windows, please use remote desktop.
Press Win and type remote desktop into the search field, and hit Enter.
Type your server's IP address into the field and use Tab to navigate to the continue button, or simply just hit Enter. Once you've signed in, if you've just installed your vps, the first thing you'll get to is your desktop. This displays all of your icons that you have on your Windows server.
Enable sound
In a windows server, the sound is disabled by default.
Press Win + R to open the Run dialog.
Type cmd into the run dialog and hit Enter. Wait a few seconds for it to come up. This shouldn't take any time longer than 4 or 5 seconds, depending on how fast your internet connection is and how fast your commands are being sent to the server.
Type the following into the command prompt window.
net start audiosrvHit Enter. Now, you will have audio enabled. You can test this in the next steps. Please note that this does not enable the audio service to start at windows start up. That will be covered in the following steps.
Enable narrator
Now that you have audio on your VPS, it's time to enable windows narrator. To start out, make sure that you are still in the remote desktop window.
Microsoft Windows Narrator is a program in windows server that has support to be able to read what is being displayed on a computers screen for a blind person. Most blind people use the keyboard to navigate, instead of the mouse. They use key strokes, such as Alt + Tab to cycle between opened windows.
There are 2 ways to enable Microsoft Windows Narrator. The first option is simple, if running windows Server 2012 or 2016, you can simply turn on Narrator by pressing Ctrl + Win + Alt at the same time. However, this doesn't always work, so here is another way to enable Microsoft Windows Narrator. Please note that for this, you'll be using the run dialog again.
Press Win + R to open the Run dialog. Type the following into the Run dialog and press Enter.
narratorIf your sound is enabled, then you will hear the sound of narrator speaking. If this is the case, you know that your sound is working. If however this is not the case, repeat the steps at the start of this article.
Now that we have audio on your server, we need to configure the audio service to start automatically. This is necessary if you plan to use a screen reader permanently on your server. For a blind user, using audio is the only way that this is possible, of course. For this reason, we need the audio service to start automatically when your server starts up.
Open the Run Dialog again and type the following into the box, followed by Enter.
services.mscYou will hear your screen reader of choice say that you are in a tree view. Press Tab and you'll be able to use the arrow keys to navigate through the services.
Press W. Continue pressing it until you hear the windows audio services, and press Enter. You will be able to tab until it says "start up type". By default it is set to "Manually". To change the settings, press the up and down arrow keys.
When you hear "automatic", press Enter. You can now safely close the dialog box.
For Linux servers, you can use SSH with a screen reader.
Please note that you do not have to only use Windows Narrator as your screen reader. You can download NVDA, for example, which is a free screen reader for the blind. It is recommended, however, that you use Windows Narrator, the default screen reading software, to get yourself up and moving. If you have already installed Windows on your Server, and have been using it for a while, these same steps will apply.
By default, Windows Narrator will start automatically if you leave it on for any reason after turning it on. If you installed a 3rd party screen reader, you need to close Narrator. Narrator will not restart when your server restarts. Note, that Narrator does not work with the console, since it does not have audio.
No comments yet.