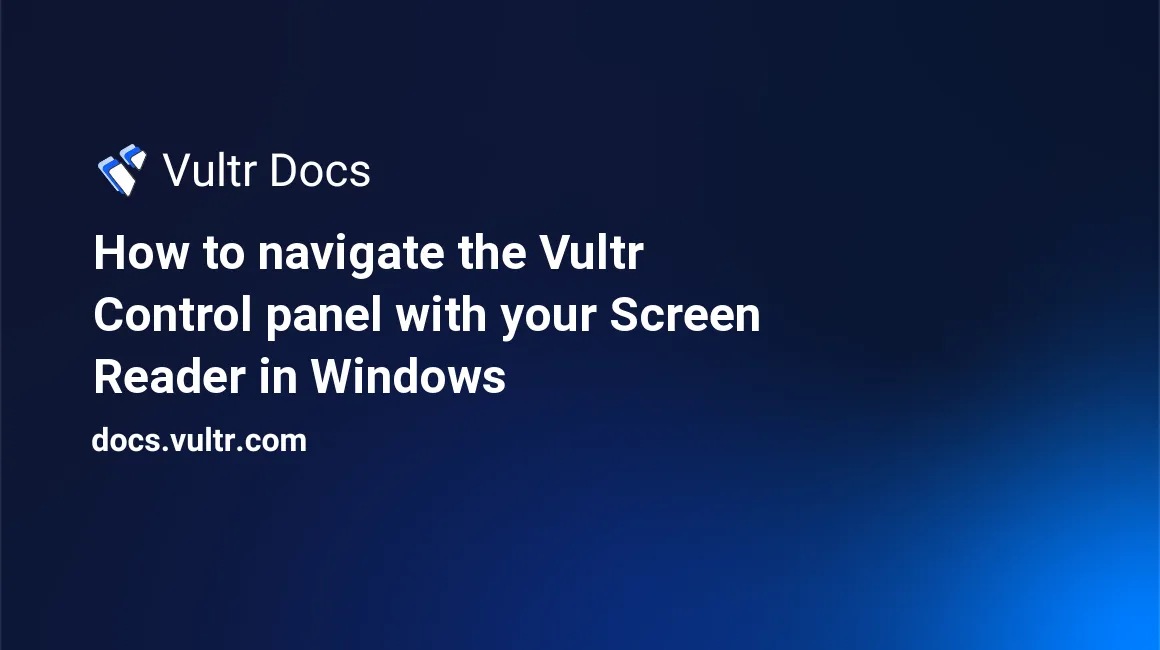
##Introduction
Navigating inside your Vultr control panel with your screen reader can be very helpful in many cases. For example, if you need to deploy a new server instance. In this guide, you will learn how to navigate through the Vultr control panel as quickly as possible.
##Getting Started
You will want to have a screen reader, such as NVDA or Jaws for Windows, installed on your main computer. You will also need to also make sure you have a web browser, such as Google Chrome or Firefox, installed on your computer. To get started, navigate to http://www.vultr.com.
You will hear your screen reader say the name of the web page. Navigate to the top of the page, where you will hear the button that opens up a menu to log in to your account. Choose log in and hit the enter key.
##Subscriptions Page
When you first log in, you will land on the subscriptions page. This displays all the available servers, or instances, you have on your account. Navigate through the links by pressing the tab key. Note that you can also quickly access the search field, by pressing the e key, which navigates you to the edit box. Hit it until you hear your screen reader say "search" and then press enter to start typing.
##Managing your server
To manage your server, you can press enter on the link that displays your server name. You will hear your screen reader say the name of the server, along with its IP address. When you get onto this page, you can use the down arrow key to read through the information of your server, such as administrator log in username and password, and information about your hardware.
At the top of the page you will be able to click on the links to perform actions, like starting and stopping your server, and other actions. Note that you will find it easier to use the arrow keys to navigate through these items.
##Billing
On the billing page, you will be able to make a payment, and see your current balance. To make a payment with your screen reader, tab over to the combo box that your screen reader should read out loud to you. It will say payment method, and you can hit the down arrow key until you hear the option you want, for example, if you wanted to use PayPal to make a payment, you would hit the down arrow key until you hear PayPal. Press the enter key to select your choice, and then hit the escape key to exit out of the combo box. You can then hit the down arrow key to listen to the options displayed. When you hear the item you want to pay, such as $25, press enter and then continue to the other options.
##Other Pages
The other pages that are provided on the website can be navigated in the same way. To go through the options in a web page, you can use the up and down arrow keys.
##Troubleshooting Problems with Reading the Webpage
Sometimes, your screen reader may have a difficult time trying to read the page or items on the page. This can be resolved in a couple ways.
First, try to restart your screen reader. If you are on a page, for example the billing page, and your screen reader does not read the items on the page, the first thing you can try is to restart your screen reader. For Jaws, you can go to the Jaws menu, then options, then exit Jaws. To bring it up again, start Jaws as you normally would from the start search field, or from the desktop. With NVDA, you can go to the NVDA menu, and then exit, where you will then get some options. Choose restart from those options.
If that does not work, and you are still having problems reading items on the web page, you can try to reload the page. You can do this by pressing the f5 key by itself. The page will refresh, and you should be good to go.
No comments yet.