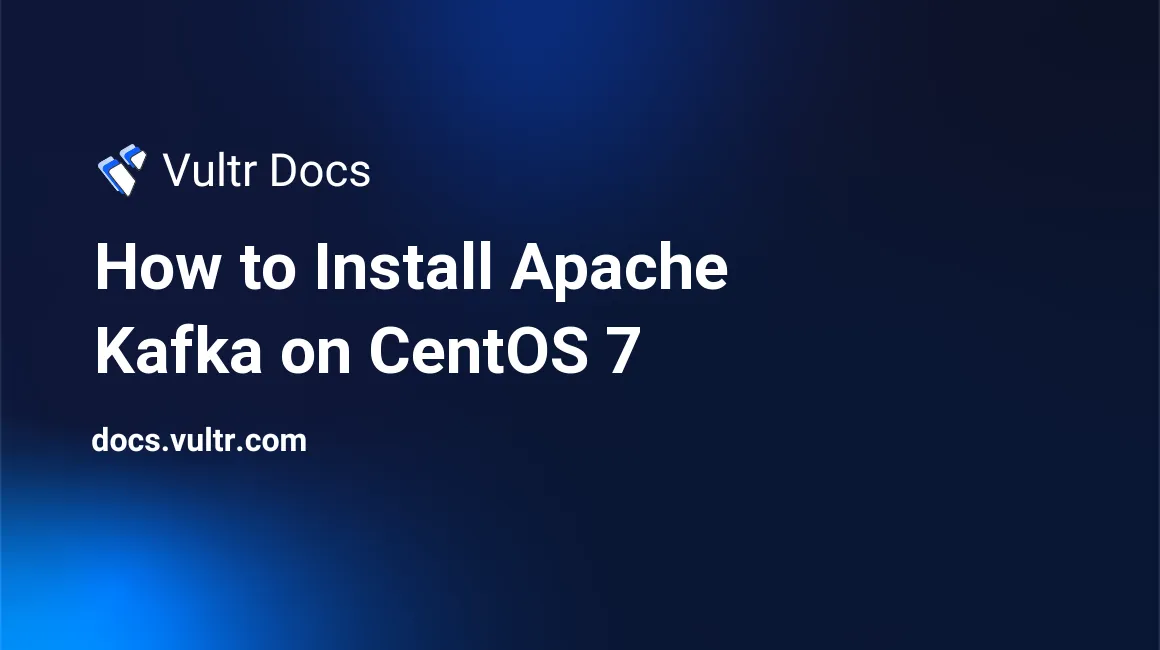
Apache Kafka is a scalable and high-throughtput messaging system which is capable of efficiently handling a huge amount of data.
You can either deploy Kafka on one server or build a distributed Kafka cluster for greater performance. As a starter, this article explains how to install Apache Kafka on one single Vultr CentOS 7 server instance.
Prerequisites:
Before moving on, you should:
- Deploy a Vultr CentOS 7 server instance. Depending on your needs, you may need to increase the available memory.
- Use a sudo user to log in from your SSH terminal.
Step 1: Update the CentOS 7 system
Use the command below to update your system to the latest stable status:
sudo yum update -y && sudo rebootAfter the reboot has finished, use the same sudo user to log in again.
Step 2: Install OpenJDK Runtime
You need to setup a Java virtual machine on your system before you can run Apache Kafka properly. Here, you can install OpenJDK Runtime Environment 1.8.0 using YUM:
sudo yum install java-1.8.0-openjdk.x86_64Validate your installation with:
java -versionThe output should resemble:
openjdk version "1.8.0_91"
OpenJDK Runtime Environment (build 1.8.0_91-b14)
OpenJDK 64-Bit Server VM (build 25.91-b14, mixed mode)You also need to setup the "JAVA_HOME" and "JRE_HOME" environment variables:
sudo vi /etc/profileAppend the following lines to the original content of the file:
export JAVA_HOME=/usr/lib/jvm/jre-1.8.0-openjdk
export JRE_HOME=/usr/lib/jvm/jreSave and quit:
:wqReload the profile to put your changes into effect:
source /etc/profileStep 3: Download Apache Kafka
Download the latest stable version of Apache Kafka from the official website. At the time of writing, it's 0.9.0.1.
cd ~
wget http://www-us.apache.org/dist/kafka/0.9.0.1/kafka_2.11-0.9.0.1.tgzUnzip the archive to a preferred location, such as /opt:
tar -xvf kafka_2.11-0.9.0.1.tgz
sudo mv kafka_2.11-0.9.0.1 /optStep 4: Start and test Apache Kafka
At this point, Apache Kafka is available on your system. Let's give it a test drive.
4.1: Get into the Kafka directory
cd /opt/kafka_2.11-0.9.0.14.2: Start the Zookeeper server
bin/zookeeper-server-start.sh -daemon config/zookeeper.properties4.3: Modify the configuration of your Kafka server
vi bin/kafka-server-start.shAdjust the memory usage according to your specific system parameters. For example, if you are using a Vultr server instance with 768MB memory in the test environment, you need to locate the following line:
export KAFKA_HEAP_OPTS="-Xmx1G -Xms1G"Replace it with:
export KAFKA_HEAP_OPTS="-Xmx256M -Xms128M"Save an quit:
:wq4.4: Start the Kafka server
bin/kafka-server-start.sh config/server.propertiesIf everything went successfully, you will see several messages about the Kafka server's status, and the last one will read:
INFO [Kafka Server 0], started (kafka.server.KafkaServer)This means that you have started the Kafka server.
4.5: Create a topic "test" in a new SSH connection
Open a new SSH connection, use the following commands to create a topic "test":
cd /opt/kafka_2.11-0.9.0.1
bin/kafka-topics.sh --create --zookeeper localhost:2181 --replication-factor 1 --partitions 1 --topic testYou can view your topics with the following command:
bin/kafka-topics.sh --list --zookeeper localhost:2181In our case, The output will read:
test4.6: Produce messages using the topic "test"
bin/kafka-console-producer.sh --broker-list localhost:9092 --topic testUsing the command above, you can input any number of messages as you wish, such as:
Welcome aboard!
Bonjour!If you receive an error similar to "WARN Error while fetching metadata with correlation id" while inputting a message, you'll need to update the server.properties file with the following info:
port = 9092
advertised.host.name = localhost 4.7: Display messages
Open a third SSH connection, and then run the following commands:
cd /opt/kafka_2.11-0.9.0.1
bin/kafka-console-consumer.sh --zookeeper localhost:9092 --topic test --from-beginningTa-da! The messages you produced earlier will display in the third SSH connection. Of course, if you input more messages from the second SSH connection now, you will immediately see them on the third SSH connection.
Finally, you can press Ctrl+C on each SSH connection to stop these scripts.
That's it. You can learn more about Apache Kafka on the official website. Have fun!
No comments yet.