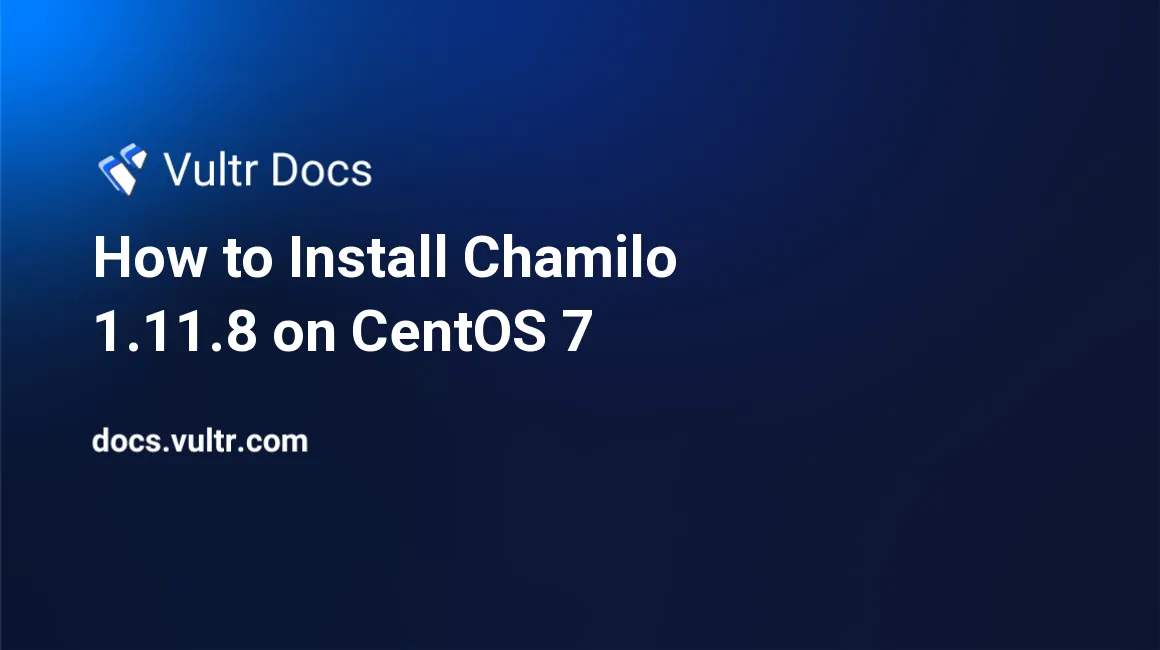
Chamilo is a free and open source learning management system (LMS) which is widely used for online education and team collaboration all around the world.
In this article, I will show you how to deploy the latest stable release of Chamilo on a CentOS 7 server instance.
Prerequisites
- A fresh Vultr CentOS 7 x64 server instance with sufficient memory. 8GB or more is recommended in production. Say its IPv4 address is
203.0.113.1. - A sudo user.
- The server instance has been updated to the latest stable status using the EPEL YUM repo. See details here.
- A domain,
chamilo.example.com, being pointed to the server instance mentioned above.
Modify firewall rules
In production, you need to modify firewall rules in order to allow only inbound TCP traffic on the SSH, HTTP, and HTTPS ports:
sudo firewall-cmd --permanent --add-service=ssh
sudo firewall-cmd --permanent --add-service=http
sudo firewall-cmd --permanent --add-service=https
sudo systemctl reload firewalld.serviceInstall Apache 2.4
On CentOS 7, you can use YUM to install the latest stable release of Apache:
sudo yum install httpd httpd-devel -yRemove the pre-set Apache welcome page:
sudo sed -i 's/^/#&/g' /etc/httpd/conf.d/welcome.confStart the Apache service and make it auto-start on every system boot:
sudo systemctl start httpd.service
sudo systemctl enable httpd.serviceInstall and secure MariaDB
Setup a YUM repo for the latest stable release of MariaDB on the system:
cat <<EOF | sudo tee /etc/yum.repos.d/MariaDB.repo
# MariaDB 10.3 CentOS repository list - created 2018-09-25 14:01 UTC
# http://downloads.mariadb.org/mariadb/repositories/
[mariadb]
name = MariaDB
baseurl = http://yum.mariadb.org/10.3/centos7-amd64
gpgkey=https://yum.mariadb.org/RPM-GPG-KEY-MariaDB
gpgcheck=1
EOFInstall MariaDB using the newly created MariaDB YUM repo:
sudo yum install -y MariaDB-server MariaDB-clientStart the MariaDB service and make it auto-start on every system boot:
sudo systemctl start mariadb.service
sudo systemctl enable mariadb.serviceSecure MariaDB:
sudo /usr/bin/mysql_secure_installationPress Enter to use the defaults, and choose a secure password when prompted:
Install required PHP 7.2.x packages
In order to get greater performance on the Chamilo LMS server, it's recommended to install PHP 7.2 packages rather than legacy PHP 5.x packages. Currently, you can use the Webtatic YUM repo to install required packages:
sudo rpm -Uvh https://mirror.webtatic.com/yum/el7/webtatic-release.rpm
sudo yum install -y mod_php72w php72w-opcache php72w-cli php72w-common php72w-gd php72w-intl php72w-mbstring php72w-mysqlnd php72w-process php72w-soap php72w-xml php72w-xmlrpc php72w-ldap php72w-pecl-apcuBackup and update the PHP config file:
sudo cp /etc/php.ini /etc/php.ini.bak
sudo sed -i 's#;date.timezone =#date.timezone = America/Los_Angeles#' /etc/php.iniNote: When working on your own server instance, make sure to replace the example timezone value America/Los_Angeles with your own. You can find all of the supported timezone values here.
Create a dedicated MariaDB database for Chamilo LMS
Log into the MariaDB shell as root:
mysql -u root -pIn the MariaDB shell, input the following statements:
CREATE DATABASE chamilo;
CREATE USER 'chamilouser'@'localhost' IDENTIFIED BY 'yourpassword';
GRANT ALL PRIVILEGES ON chamilo.* TO 'chamilouser'@'localhost' IDENTIFIED BY 'yourpassword' WITH GRANT OPTION;
FLUSH PRIVILEGES;
EXIT;Note: For security purposes, be sure to replace the database name chamilo, the database username chamilouser, and the password yourpassword with your own ones.
Prepare the Chamilo LMS files
Download the latest stable release of Chamilo from the Chamilo GitHub repo. Be sure to choose the PHP 7.x-oriented release:
cd
wget https://github.com/chamilo/chamilo-lms/releases/download/v1.11.8/chamilo-1.11.8-php7.tar.gzExtract all of the Chamilo files to the /opt directory:
sudo tar -zxvf chamilo-1.11.8-php7.tar.gz -C /optIn order to facilitate daily use and potential updates, create a symbolic link, which is pointing to the /opt/chamilo-1.11.8-php7 directory, in the Apache web root directory /var/www/html:
sudo ln -s /opt/chamilo-1.11.8-php7 /var/www/html/chamiloModify the ownership of all Chamilo files to the apache user and the apache group:
sudo chown -R apache:apache /opt/chamilo-1.11.8-php7Fine tune PHP 7.2 settings for Chamilo
Use the vi editor to open the same PHP config file we edited earlier:
sudo vi /etc/php.iniFind the following lines respectively:
session.cookie_httponly =
upload_max_filesize = 2M
post_max_size = 8MOne by one, replace them as follows:
session.cookie_httponly = 1
upload_max_filesize = 100M
post_max_size = 100MSave and quit:
:wq!Setup an Apache virtual server for Chamilo LMS
Setup an Apache virtual host for your Chamilo LMS site:
cat <<EOF | sudo tee /etc/httpd/conf.d/chamilo.conf
<VirtualHost *:80>
ServerAdmin admin@example.com
DocumentRoot /var/www/html/chamilo
ServerName chamilo.example.com
ServerAlias example.com
<Directory />
AllowOverride All
Require all granted
</Directory>
<Directory /var/www/html/chamilo>
Options FollowSymLinks
AllowOverride All
Require all granted
</Directory>
ErrorLog /var/log/httpd/chamilo.example.com-error_log
CustomLog /var/log/httpd/chamilo.example.com-access_log common
</VirtualHost>
EOFRestart the Apache service to put all of your modifications into effect:
sudo systemctl restart httpd.serviceFinish the installation in a web browser
Point your favorite web browser to http://chamilo.example.com, and you will be brought into the Chamilo installation wizard. Click the Install Chamilo button to move on. The following section will walk you through the installation process:
Step 1 - Installation Language: Choose the language you'd like to use, such asEnglish, and then click theNextbutton.Step 2 – Requirements: Make sure that all mandatory requirements have been met, and then click theNew installationbutton.Step 3 – Licence: You need to review the GNU General Public licence (GPL), select the checkbox next to theI agreesentence, fill in all of the contact info fields, and then click theNextbutton to move on.Step 4 – MySQL database settings: Input the database credentials we setup earlier and then click theCheck database connectionbutton to verify them. Once verified, click theNextbutton to move on.Step 5 – Config settings: Make sure to modify the pre-set administrator password (a random string), fill in other fields according to your business plan, and then click theNextbutton to move on.Step 6 – Last check before install: Review all of the settings and then click theInstall chamilobutton to start the web installation.Step 7 – Installation process execution: When Chamilo is successfully installed, click theGo to your newly created portal.button to finish the web installation wizard.
Execute post-installation safety measures
In addition, two post-installation safety measures you need to take are listed below:
sudo chmod -R 0555 /var/www/html/chamilo/app/config
sudo rm -rf /var/www/html/chamilo/main/install
No comments yet.