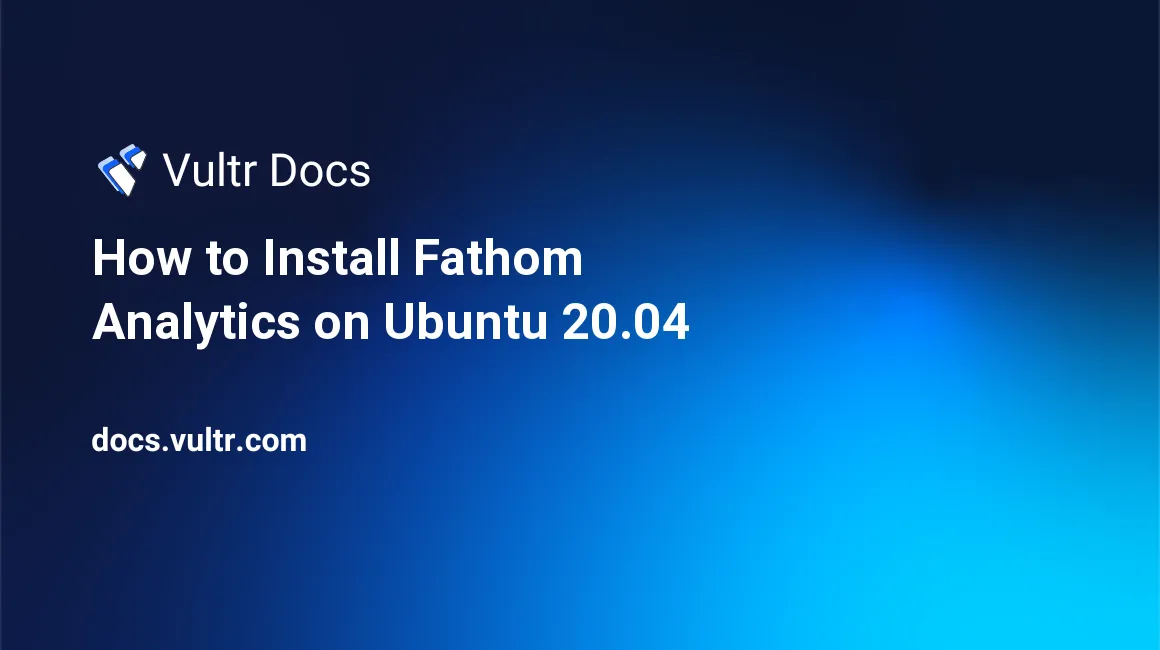
Fathom Analytics is a self-hosted open-source application that helps you understand web application users focusing on privacy and simplicity. Ranked as an alternative to Google analytics, Fathom Analytics offers a straightforward dashboard that works with every content management system and web application framework.
This article explains how to install Fathom Analytics on a Ubuntu 20.04 cloud server running a LEMP stack and configure Nginx as a reverse proxy. This simplifies hosting multiple websites and SSL certificates on a single server.
Prerequisites
- An existing Ubuntu 20.04 Vultr Server
- An active domain or subdomain name pointed to your server
- SSH to the server as a regular user with sudo privileges
- Install the LEMP Stack
- Update the server
Step 1: Create a New MySQL Database
Log in to MySQL.
$ mysql -u root -pCreate a new Fathom database.
mysql> CREATE DATABASE fathomdb;Create a new user with a strong password.
mysql> CREATE USER 'fathomuser’@’localhost' IDENTIFIED BY 'STRONG-PASSWORD';Grant the user full permissions to the Fathom database.
mysql> GRANT ALL PRIVILEGES ON Fathomdb.* TO 'fathomuser’@’localhost';Reload privileges and exit the console.
mysql> FLUSH PRIVILEGES; mysql> EXIT
Step 2: Install Fathom Analytics
Change to your home directory.
$ cd ~Download the latest Fathom Analytics tarball from its GitHub page.
$ wget https://github.com/usefathom/fathom/releases/download/v1.2.1/fathom_1.2.1_linux_amd64.tar.gzCreate the directory.
$ mkdir fathom-filesExtract files from the tar archive.
$ tar -xvf fathom_1.2.1_linux_amd64.tar.gz -C fathom-filesChange to the files directory.
$ cd fathom-filesCheck the current Fathom version.
$ sudo ./fathom --versionOutput
Fathom version 1.2.1, commit 8f7c6d2e45ebb28651208e2a7320e29948ecdb2c, built at 2018-11-30T09:21:37Z
Step 3: Configure Fathom Analytics
Fathom requires a database to store tables and metadata necessary for all registered websites. Database information has to be entered in a .env file. Create one inside the Fathom files directory.
In your favorite editor, create and edit the file
.env.$ nano /fathom-files/.envPaste the following configuration codes. This configures Fathom Analytics to run on port
8080, then connect to MySQL as the database server with your database name, username, and password you created in Step 1 of this guide.FATHOM_SERVER_ADDR=9000 FATHOM_GZIP=true FATHOM_DEBUG=true FATHOM_DATABASE_DRIVER="mysql" FATHOM_DATABASE_NAME="fathomdb" FATHOM_DATABASE_USER="fathomuser" FATHOM_DATABASE_PASSWORD="STRONG-PASSWORD" FATHOM_DATABASE_HOST="localhost" FATHOM_SECRET="random-secret-string"Save and close the file.
Register the first administrator user account by running
fathomwithuser addarguments.Replace
user@example.comwith your actual email, then assign a strong password to make your Fathom installation as secure as possible.$ sudo ./fathom user add --email="user@example.com" --password="strong-password"Output
INFO[0000] Fathom version 1.2.1, commit 8f7c6d2e45ebb28651208e2a7320e29948ecdb2c, built at 2018-11-30T09:21:37Z INFO[0000] Configuration file: /home/example/fathom-files/.env INFO[0000] Connected to mysql database: fathomdb on localhost INFO[0001] Applied 24 database migrations! INFO[0001] Created user user@example.com
Configure Nginx to serve Fathom files on a specific subdomain, or full domain name pointed to your server. As an example, this guide uses the subdomain analytics.example.com. Replace this with your domain name.
In your favorite editor, create a new Nginx virtual host configuration file (server blocks) in the
/etc/nginx/sites-available/directory.$ sudo nano /etc/nginx/sites-available/fathomweb.confPaste the following configuration code.
server { server_name analytics.example.com; access_log /var/log/nginx/fathom.access.log; error_log /var/log/nginx/fathom.error.log; location / { proxy_pass http://localhost:9000; proxy_set_header X-Real-IP $remote_addr; proxy_set_header X-Forwarded-For $remote_addr; proxy_set_header Host $host; } }Save and close the file.
Enable the configuration file by creating a link to
/etc/nginx/sites-enabled/.$ sudo ln -s /etc/nginx/sites-available/fathomweb.conf /etc/nginx/sites-enabled/Test your Nginx configuration.
$ sudo nginx -tRestart Nginx.
$ sudo service nginx restartAllow port 9000 on your firewall.
$ sudo ufw allow 9000/tcp
Step 4: Setup Fathom Analytics as a System service
Because Fathom analytics runs as a self-hosted application, it is safe to run it as a system-wide service that starts at system boot without any manual restarts. Create a new systemd service file under /etc/systemd/system and point to both the Fathom directory and application script.
In your favorite editor, create and edit the file
fathom.service.$ sudo nano /etc/systemd/system/fathom.servicePaste the following commands:
[Unit] Description=Fathom Analytics Server Requires=network.target After=network.target [Service] Type=simple User=fathom Group=fathom Restart=always RestartSec=3 WorkingDirectory=/usr/local/bin/fathom-files ExecStart=/usr/local/bin/fathom-files/fathom server [Install] WantedBy=multi-user.targetSave and close the file.
The systemd service file describes that Fathom runs with user account fathom, and group fathom.
Create the new user and group to avoid any potential run time errors.
$ sudo adduser --system --group --home /usr/local/bin/fathom-files/ fathomA new user 'fathom' and group will be added to the server, and
/usr/local/bin/fathom-fileswill be created as the home directory with no login access since a password has not been specified.Copy all Fathom files to the new home directory
/usr/local/bin/fathom-files/.$ sudo mv ~/fathom-files/.* /usr/local/bin/fathom-filesGrant the user
fathomfull ownership to the/usr/local/bin/fathom-files/directory.$ sudo chown -R fathom:fathom /usr/local/bin/fathom-filesRestart the systemd daemon.
$ sudo systemctl daemon-reloadEnable the Fathom service.
$ sudo systemctl enable fathomStart the Fathom service.
$ sudo systemctl start fathomCheck the status. Make sure it's running with no errors.
$ sudo systemctl status fathom
Step 5: Test Fathom Analytics
Now that Fathom is running, visit your server in a web browser to launch the main application dashboard.
http://analytics.example.comLog in with the administrator password and email created on Step 2 of this guide. Then, start using your new Fathom Analytics application.
To link websites, copy the listed Javascript code to your website's head section to automatically add it to your dashboard.
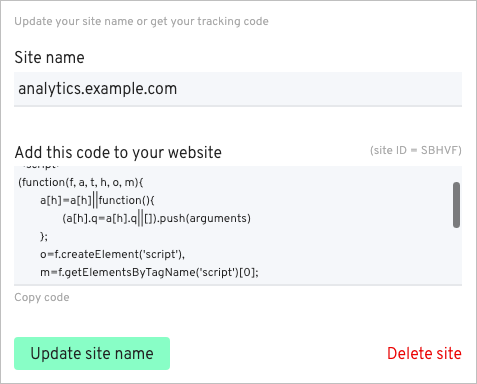
Conclusion
You have successfully installed Fathom Analytics on a Ubuntu 20.04 cloud server running the LEMP Stack. You can link your existing websites without any limitations on traffic or the number of web applications you can add.
To secure your installation with SSL, install a free Let's Encrypt certificate on your Ubuntu 20.04 server for your Fathom Analytics domain name.
No comments yet.