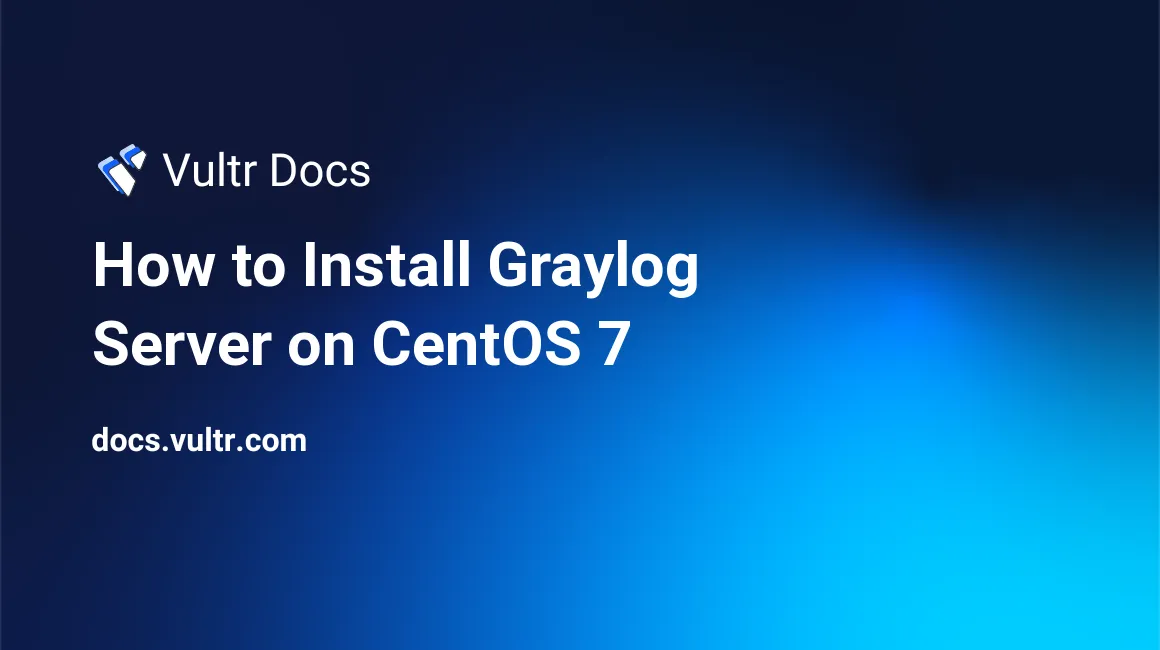
Graylog server is an enterprise ready open source log management software suite. It collects logs from various sources and analyses them to discover and resolve issues. Graylog server is basically the combination of Elasticsearch, MongoDB and Graylog. Elasticsearch is a very popular open source application to store text and provide very powerful search capabilities. MongoDB is an open source application to store data in NoSQL format. Graylog collects logs from various sources and provides a web-based dashboard to manage and search through the logs. Graylog also provides a REST API for both configuration and data. It provides a configurable dashboard which can be used to visualize metrics and observe trends by using field statistics, quick values, and charts from one central location.
In this tutorial, you will learn to install Graylog Server on CentOS 7. This guide was written for Graylog Server 2.3, but may work on newer versions as well. You will also learn to install Java, Elasticsearch and MongoDB. We will also secure the MongoDB instance and set up an Nginx reverse proxy for the web-based dashboard and API.
Prerequisites
- A Vultr CentOS 7 server instance with at least 4GB RAM.
- A sudo user.
In this tutorial, we will use 192.0.2.1 as the public IP address of the server and graylog.example.com as the domain name pointed to the server. Replace all occurrences of 192.0.2.1 with your Vultr public IP address and graylog.example.com with your actual domain name.
Update your base system using the guide How to Update CentOS 7. Once your system has been updated, proceed to install Java.
Install Java
Elasticsearch requires Java 8 to run. It supports both Oracle Java and OpenJDK, but it is always recommended that you use Oracle Java when possible. Oracle provides ready to install RPM packages. Download the Oracle JDK RPM:
wget --no-cookies --no-check-certificate --header "Cookie:oraclelicense=accept-securebackup-cookie" "http://download.oracle.com/otn-pub/java/jdk/8u144-b01/090f390dda5b47b9b721c7dfaa008135/jdk-8u144-linux-x64.rpm"Install the RPM package.
sudo yum -y install jdk-8u144-linux-x64.rpmIf Java has installed successfully, then you should be able to verify its version.
java -versionYou will see the following output.
[user@vultr ~]$ java -version
java version "1.8.0_144"
Java(TM) SE Runtime Environment (build 1.8.0_144-b01)
Java HotSpot(TM) 64-Bit Server VM (build 25.144-b01, mixed mode)Set JAVA_HOME and JRE_HOME environment variable by running:
echo "export JAVA_HOME=/usr/java/jdk1.8.0_144/" >> ~/.bash_profile
echo "export JRE_HOME=/usr/java/jdk1.8.0_144/jre" >> ~/.bash_profileNow, source the file using the following command.
source ~/.bash_profileRun the echo $JAVA_HOME command to check if the environment variable is set or not.
[user@vultr ~]$ echo $JAVA_HOME
/usr/java/jdk1.8.0_144/Install Elasticsearch
Elasticsearch is a distributed, real time, scalable and highly available application used to store the logs and search through them. It stores the data in indexes and searching through the data is very fast. It provides various sets of APIs, such as HTTP RESTful API and native Java API. Elasticsearch can be installed directly through the Elasticsearch repository. Create a new repository file for Elasticsearch.
sudo nano /etc/yum.repos.d/elasticsearch.repoPopulate the file with the following content.
[elasticsearch-5.x]
name=Elasticsearch repository for 5.x packages
baseurl=https://artifacts.elastic.co/packages/5.x/yum
gpgcheck=1
gpgkey=https://artifacts.elastic.co/GPG-KEY-elasticsearch
enabled=1
autorefresh=1
type=rpm-mdImport the PGP key used to sign the packages. This will ensure the integrity of the packages.
sudo rpm --import https://artifacts.elastic.co/GPG-KEY-elasticsearchInstall the Elasticsearch package:
sudo yum -y install elasticsearchOnce the package is installed, open the Elasticsearch default configuration file.
sudo nano /etc/elasticsearch/elasticsearch.ymlFind the following line, uncomment it and change the value from my-application to graylog.
cluster.name: graylogYou can start Elasticsearch and enable it to automatically start at boot time:
sudo systemctl enable elasticsearch
sudo systemctl start elasticsearchElasticsearch is now running on port 9200. Verify that it is working properly by running:
curl -XGET 'localhost:9200/?pretty'You should see output similar to the following.
[user@vultr ~]$ curl -XGET 'localhost:9200/?pretty'
{
"name" : "-kYzFA9",
"cluster_name" : "graylog",
"cluster_uuid" : "T3JQKehzSqmLThlVkEKPKg",
"version" : {
"number" : "5.5.1",
"build_hash" : "19c13d0",
"build_date" : "2017-07-18T20:44:24.823Z",
"build_snapshot" : false,
"lucene_version" : "6.6.0"
},
"tagline" : "You Know, for Search"
}If you encounter errors, wait for a few seconds and retry, as it takes time for Elasticsearch to complete its start-up process. Elasticsearch is now installed and working correctly.
Install MongoDB
MongoDB is free and open source NoSQL database server. Unlike traditional database which uses tables to organize their data, MongoDB is document-oriented and uses JSON-like documents without schemas. Graylog uses MongoDB to store its configuration and meta information. It can be installed directly through the MongoDB repository. Create a new repository file for MongoDB.
sudo nano /etc/yum.repos.d/mongodb.repoPopulate the file with the following content.
[mongodb-org-3.4]
name=MongoDB Repository
baseurl=https://repo.mongodb.org/yum/redhat/$releasever/mongodb-org/3.4/x86_64/
gpgcheck=1
enabled=1
gpgkey=https://www.mongodb.org/static/pgp/server-3.4.ascInstall MongoDB by running:
sudo yum -y install mongodb-orgStart MongoDB server and enable it to start automatically.
sudo systemctl start mongod
sudo systemctl enable mongodInstall Graylog server
Download the latest repository for Graylog server.
sudo rpm -Uvh https://packages.graylog2.org/repo/packages/graylog-2.3-repository_latest.rpm
sudo yum -y updateInstall Graylog by running:
sudo yum -y install graylog-serverGraylog server is now installed on your server. Before you can start it, you will need to configure a few things.
Configure Graylog
Install pwgen utility to generate strong passwords.
sudo yum -y install pwgenNow generate a strong password secret.
pwgen -N 1 -s 96You will output similar to:
[user@vultr ~]$ pwgen -N 1 -s 96
pJqhNbdEY9FtNBfFUtq20lG2m9daacmsZQr59FhyoA0Wu3XQyVZcu5FedPZ9eCiDfjdiYWfRcEQ7a36bVqxSyTzcMMx5Rz8vAlso, generate a 256-bit hash for the password of the root admin user:
echo -n StrongPassword | sha256sumReplace StrongPassword with the password you wish to set for admin user. You will see:
[user@vultr ~]$ echo -n StrongPassword | sha256sum
05a181f00c157f70413d33701778a6ee7d2747ac18b9c0fbb8bd71a62dd7a223 -Open the Graylog configuration file:
sudo nano /etc/graylog/server/server.confFind password_secret = , copy and paste the password generated through pwgen command. Find root_password_sha2 =, copy and paste the converted SHA 256-bit hash of your admin password. Find #root_email =, uncomment and provide your email address. Uncomment and set your time zone at root_timezone. For example:
password_secret = pJqhNbdEY9FtNBfFUtq20lG2m9daacmsZQr59FhyoA0Wu3XQyVZcu5FedPZ9eCiDfjdiYWfRcEQ7a36bVqxSyTzcMMx5Rz8v
root_password_sha2 = 05a181f00c157f70413d33701778a6ee7d2747ac18b9c0fbb8bd71a62dd7a223
root_email = mail@example.com
root_timezone = Asia/KolkataEnable the web-based Graylog interface by uncommenting #web_enable = false and setting the value to true. Also uncomment and change the following lines as specified.
rest_listen_uri = http://0.0.0.0:9000/api/
rest_transport_uri = http://45.76.214.19:9000/api/
web_enable = true
web_listen_uri = http://0.0.0.0:9000/Save the file and exit from your text editor.
Restart the Graylog service by running:
sudo systemctl restart graylog-serverConfigure Nginx as a reverse proxy
By default, the Graylog web interface listens to localhost on port 9000 and the API listens on port 9000 with URL /api. In this tutorial, we will use Nginx as the reverse proxy so that the application can be access via standard HTTP port. Install Nginx web server by running:
sudo yum -y install nginxOpen the default virtual host by typing.
sudo nano /etc/nginx/nginx.confFind the server block under http, and replace the whole server block with the following lines.
server
{
listen 80 default_server;
listen [::]:80 default_server ipv6only=on;
server_name graylog.example.com 192.0.2.1;
location / {
proxy_set_header Host $http_host;
proxy_set_header X-Forwarded-Host $host;
proxy_set_header X-Forwarded-Server $host;
proxy_set_header X-Forwarded-For $proxy_add_x_forwarded_for;
proxy_set_header X-Graylog-Server-URL http://$server_name/api;
proxy_pass http://127.0.0.1:9000;
}
}Start Nginx and enable it to start automatically at boot time:
sudo systemctl start nginx
sudo systemctl enable nginxConfigure firewall and SELinux
If you are running a firewall on your server, you will need to configure the firewall to set an exception for certain ports. Allow Elasticsearch service and Nginx reverse proxy to connect from outside the network.
sudo firewall-cmd --zone=public --permanent --add-service=http
sudo firewall-cmd --zone=public --permanent --add-port=9200/tcp
sudo firewall-cmd --reloadIf you have SELinux enabled on your system, then you will need to add a few exceptions in SELinux policies.
sudo setsebool -P httpd_can_network_connect 1
sudo semanage port -a -t http_port_t -p tcp 9000
sudo semanage port -a -t http_port_t -p tcp 9200
sudo semanage port -a -t mongod_port_t -p tcp 27017Conclusion
The installation and basic configuration of Graylog server is now complete. You can now access the Graylog server on http://192.0.2.1 or http://graylog.example.com if you have DNS configured. Login using the username admin and the plain text version of the password you have set for root_password_sha2 earlier.
Congratulations - you have a fully working Graylog server installed on your CentOS 7 server.
No comments yet.