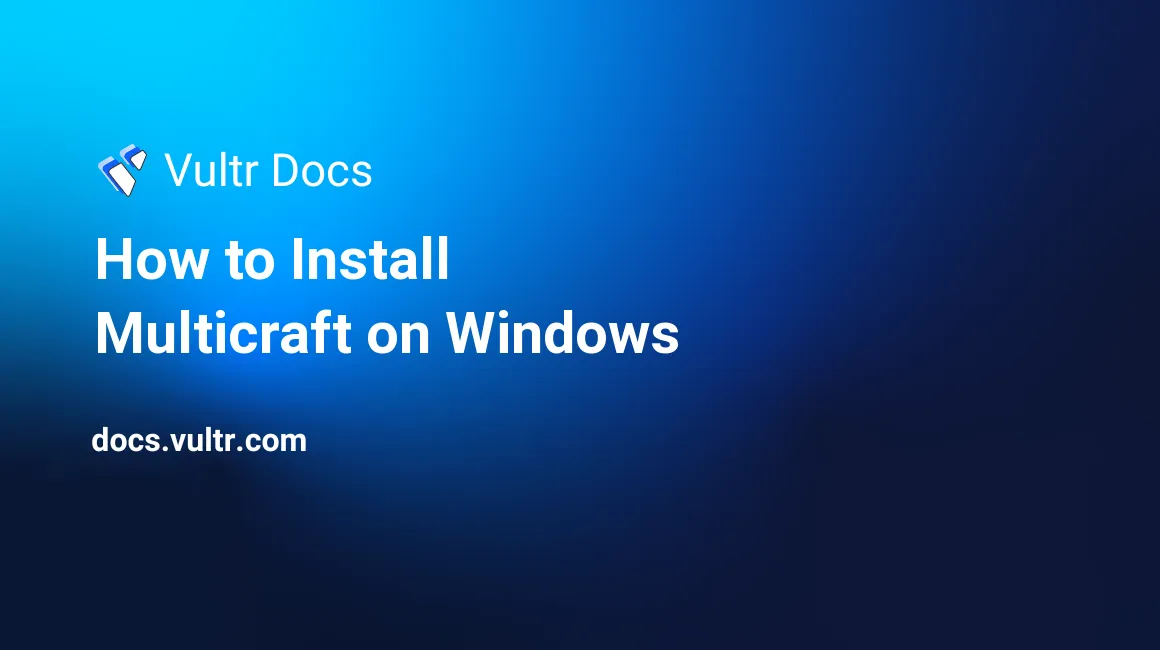
Introduction
Multicraft is a Minecraft server hosting solution and control panel that allows users to create and manage their own Minecraft server. This guide explains how to install Multicraft on Windows, then set up and manage your own Minecraft server with Multicraft.
Prerequisites
You need a computer workstation running on Windows. You may deploy a Windows cloud server on Vultr.
-
You may use a free license, but you are limited to one server and a maximum of ten players. Also, you can only use the free version for personal use, not commercial purposes.
Install Multicraft
- On your Windows server, download the Multicraft standalone installer. Please see the Multicraft official download page for the latest version or other language packs.
- After you download, run the standalone installer.
- Read and accept the License Agreement, then click Next.
- Select your preferred install location, or leave it by default
C:\Multicraft. - You may customize the service ports to be used by Multicraft, but it is best to leave it by default. Select No when prompted to customize the ports, which will allocate the ports automatically. Click Next to proceed with the installation.
- Type in your desired password for the
adminuser. You will need these credentials later when you log in to your Multicraft Control Panel. - Enter your Multicraft License Key if you own one, or leave it blank if you want to use the free version. You can still add a license key later after installing Multicraft. Click Next to continue.
- Create a Start Menu folder and a desktop shortcut for Multicraft for easy access, then proceed with the installation.
- Wait for the installation to finish, then on your web browser, navigate to your server's IP Address to access your Multicraft Control Panel.
- Log in using
adminas the username and the password you entered at step 6 as your password.
You now have successfully installed Multicraft on Windows. You may now proceed to create or manage your Minecraft Server with Multicraft.
Set Up Minecraft Server
Using Multicraft, you can set up or create your own Minecraft server in the same Windows cloud server and manage the server using the platform.
Log in to your Multicraft Control Panel and click Servers from the Navigation Menu Bar.
On the sidebar menu, click Create Server.
On the Server Settings section, Type in your desired Name or label for your Minecraft Server.
Type in the maximum number of players allowed to connect to your server on the Player Slots field. If you are using the free version of Multicraft, you can only have a maximum of ten players.
Assign the server to a user if you have already created a new user, or you can assign it to the
adminuser.On the IP Address field, type in your Windows server's IP Address, or you can enter
0.0.0.0because you are setting up your Minecraft server on the same Windows server.On the Port field, enter the default port for the Minecraft server
25565.On the Memory field, enter your desired RAM size (in MB) for your Minecraft server.
Your Minecraft Server's Memory size should depend on the number of players your server will have.
Here are the recommended Memory size based on the number of players your server will have:
- For 1 up to 10 Players: 2048 MB or 2 GB of Memory
- For 10 up to 25 Players: 4096 MB or 4 GB of Memory
- For 25 up to 40 Players: 6144 MB or 6 GB of Memory
- For 40 up to 80 Players: 8192 MB or 8 GB of Memory
You also need to consider your Windows Server's total memory. You should not allocate all your server's memory on Minecraft to keep running your Windows server smoothly.
On the JAR File field, type in
minecraft_server.jarto use the Default Minecraft Server. You may also use other versions such as the Optimized Minecraft Server or the modified versions CraftBukkit and Spigot.Skip or leave the Advanced Settings and the Permissions by default.
Click Create to create your Minecraft Server.
Accept Minecraft's End User License Agreement (EULA) by clicking the Accept EULA button.
Click on the Start Button to start your Minecraft Server.
Monitor your Minecraft server's startup progress in the Server Console by clicking Console from the sidebar menu.
Wait for your Minecraft server's Status to become Online.
After your Minecraft server's status becomes online, you may now start playing in your Minecraft Server.
You now have finished setting up a Minecraft Server with Multicraft.
More Information
To learn more about Multicraft, please see these resources: