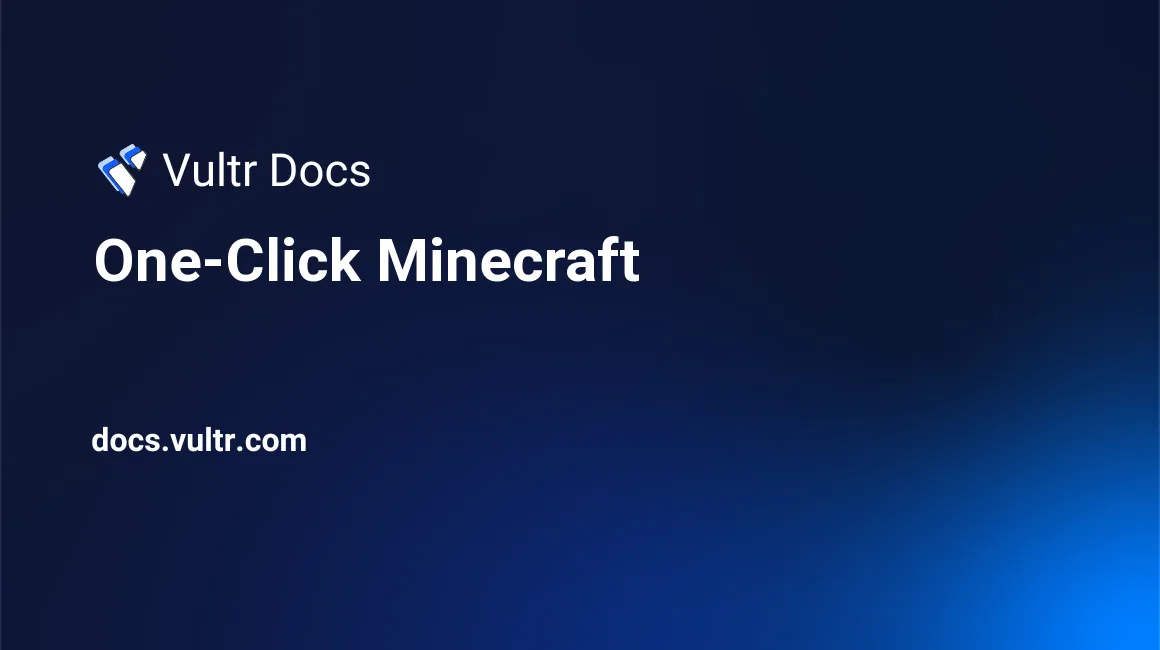
The Vultr Minecraft (Vanilla) Marketplace Application deploys a ready-to-use vanilla Minecraft server on Ubuntu, including Java and systemd-based service management.
In this guide, you will deploy the server, connect with the Java Edition client, manage the service, and customize the environment.
Deploy Vultr Minecraft (Vanilla) Marketplace Application
In this section, you will deploy the Vultr Minecraft (Vanilla) Marketplace Application on a cloud instance. The process involves selecting your server type, configuring deployment options, and launching the server from the Marketplace.
Log in to your Vultr Customer Portal.
In the left sidebar, click Products, then choose Compute.
Click the blue Deploy Server button.
Select your desired Server Location, Server Type, and Server Plan.
Click the Configure button to continue.
Under the Marketplace Apps section, search for and select Minecraft (Vanilla).
Enable additional features such as IPv6, DDoS Protection, and Automatic Backups based on your needs.
Click Deploy to launch the server.
The deployment typically completes within a few minutes. Once deployed, you can connect to the Minecraft instance using your client and manage the server via systemd or the attached screen session.
Connect with the Minecraft Client
After deploying your server, you can connect to it using the Minecraft Java Edition client.
Launch the Minecraft Java Edition game client.
Click Multiplayer.
Click Direct Connect.
In the address field, enter your server's IP and port in the format:
<your-server-ip>:25565Replace
<your-server-ip>with the actual public IP address of your Vultr server.Click Join Server to connect.
Connect to the Minecraft Server Console
To interact with the running Minecraft server, attach to the background screen session.
SSH into your Vultr server as a non-root user with
sudoprivileges, using the credentials provided in the Server Information section of the customer portal.Attach to the existing
screensession running Minecraft.console$ sudo screen -r
You will see the Minecraft server console. You can now type commands directly, such as:
listTo disconnect from the screen session without stopping the server, press
Ctrl + A, thenD.This detaches the session and leaves the server running in the background.
Manage the Minecraft Service
The Vultr Minecraft (Vanilla) Marketplace Application is configured as a systemd service named minecraft.service. You can start, stop, and manage it like any other system service.
Disable automatic startup on boot (disabled service remains installed).
console$ sudo systemctl disable minecraft.service
Enable automatic startup on boot (this is the default).
console$ sudo systemctl enable minecraft.service
Restart the Minecraft server.
console$ sudo systemctl restart minecraft.service
Stop the server.
console$ sudo systemctl stop minecraft.service
Start the server manually.
console$ sudo systemctl start minecraft.service
Check the current status of the service.
console$ sudo systemctl status minecraft.service
Custom Minecraft Server Icon
To set a custom server icon in the Minecraft multiplayer list, place a 64x64 pixel PNG file named server-icon.png in the following directory:
/home/minecraft/The icon will appear next to your server name in the client's server browser after a restart.
The image must be exactly 64×64 pixels and saved in .png format to work correctly.
Use Cases
The Vultr Minecraft (Vanilla) Marketplace application provides a fast and reliable way to launch a private Minecraft server. Common use cases include:
Private multiplayer gaming
Host a secure Minecraft world for friends, school groups, or communities.
Survival or creative builds
Use the vanilla environment to construct massive builds or challenge-based survival worlds.
Learning environments
Teach Java plugin development, redstone engineering, or server configuration basics in a safe, personal server.
Prototyping gameplay mechanics
Experiment with vanilla command blocks and mechanics before migrating to modded servers or realms.
Always-on personal world
Keep your world running 24/7 on a dedicated cloud instance with persistent access and backups.
Additional Notes
User Account
For security, the Minecraft server runs under the dedicated
minecraftuser account.Software Location
All server files are located in the
/home/minecraft/directory.Startup Script
The Minecraft startup command is defined in the following script:
bash/home/minecraft/minecraft_server.sh
To modify launch options (such as memory allocation or Java flags), edit this file. After making changes, restart the service:
console$ sudo systemctl restart minecraft.service
Mojang EULA
By running a Minecraft server, you agree to the terms of Mojang's End User License Agreement (EULA).
Conclusion
In this guide, you deployed the Vultr Minecraft (Vanilla) Marketplace application, connected with the Java client, and managed the server using systemd and the live console.
You also explored server customization, including icons and startup scripts. With this setup, you can reliably host private multiplayer worlds or test new gameplay features. To preserve your configuration, take a snapshot and reuse it for future deployments.