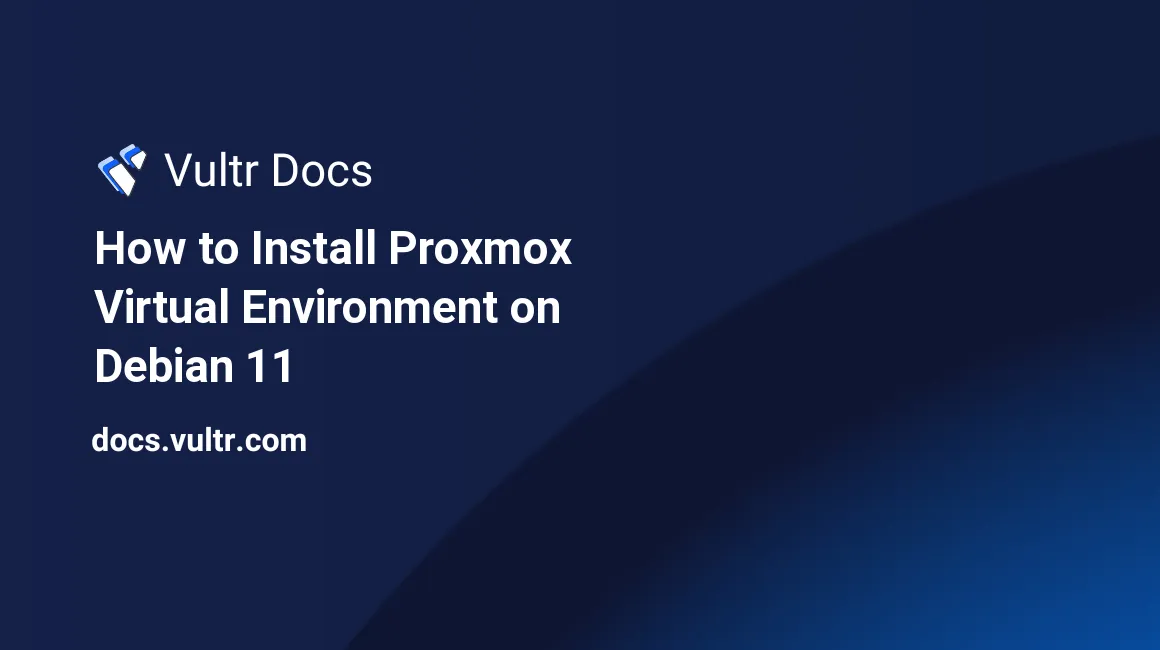
Introduction
Proxmox Virtual Environment is an open-source virtualization management program. It provides a single platform to manage services and functions like KVM Hypervisor, Linux Containers (LXC), storage & networking. In addition, it comes with an easy-to-use web-based management interface that provides full control at ease.
This article explains the installation of Proxmox Virtual Environment, using Nginx as a reverse proxy to serve the management interface & securing the management interface with an SSL certificate on a Debian 11 machine.
Prerequisites
To complete this guide, you will need to:
- Deploy a fresh Debian 11 Server
- Point a subdomain to your server
Please note that you can not use KVM Virtualization on Vultr's Cloud Compute instances as they are already virtualized. You can still use PVE for creating & managing LXC Containers. If you want to use KVM virtualization, you may proceed with Vultr Bare Metal or any other dedicated server.
Install Proxmox Virtual Environment
Change Hostname
You are required to point a subdomain to your server using A record. The same subdomain will be used throughout the article. For example, pve.domain.tld
Add hostname in /etc/hostname
# nano /etc/hostnameOverwrite the existing content with your subdomain and save the file using Ctrl + X then Enter
Add hostname in /etc/hosts
# nano /etc/hostsPaste the following line below 127.0.0.1 localhost and save the file using Ctrl + X then Enter
your_public_ip your_subdomain your_subdomain_nameExample: if your public IP is 169.254.169.254 and subdomain is pve1.example.com then your line should look like
169.254.169.254 pve1.example.com pve1
Reboot the server to ensure everything works
# rebootVerifying Hostname
After your server is up and running, run the following command and check if the output matches with your subdomain & IP address.
Check hostname.
# hostnameExpected output.
your_subdomainCheck hostname IP.
# hostname --ip-addressExpected output.
your_public_ipNetwork Configuration (Optional)
Skip this section if your network wasn't set up using cloud-init. You can verify that by checking if /etc/network/interfaces.d/50-cloud-init file exists on your machine.
Change default network configuration.
- Identify your main interface (refer to
ifconfigcommand). - Add your main interface configuration in
/etc/network/interfaces.
Disable cloud-init networking.
# nano /etc/cloud/cloud.cfg.d/99-custom-networking.cfg Paste the following line and save the file using Ctrl + X then Enter.
network: {config: disabled}Remove cloud-init network config file.
rm -f /etc/network/interfaces.d/50-cloud-initReboot the server to ensure everything works.
# rebootAdd Required Repository
Add repository in /etc/apt/sources.list.
# nano /etc/apt/sources.listPaste the following line and save the file using Ctrl + X then Enter.
deb http://download.proxmox.com/debian/pve bullseye pve-no-subscriptionAdd GPG key to the APT sources keyring.
# wget https://enterprise.proxmox.com/debian/proxmox-release-bullseye.gpg -O /etc/apt/trusted.gpg.d/proxmox-release-bullseye.gpgRefresh package information.
# apt updateInstalling Proxmox Virtual Environment
Install the ifupdown2 package.
# apt install -y ifupdown2Warning: Installing the
ifupdown2package might cause network interruption. It is recommended to connect through the web console so that you don't lose access in case of a network interruption.
Install the Proxmox VE.
# apt install -y proxmox-ve open-iscsiReboot the server to boot using Proxmox's kernel.
# rebootVerifying PVE Installation
After your server is up and running, you can verify if the installation was done successfully by opening the following link in your web browser.
https://your_subdomain:8006/You can log into the management interface using the same credentials you use for SSH.
Serving Management Interface using Nginx
Some environments do not allow connections to non-standard ports, and it is not recommended to change PVE's port configuration. Using Nginx is the best solution for port standardization and handling high traffic.
Install Nginx
# apt install -y nginxAdding vhost for Management Interface
Add vhost file to sites-available directory.
# nano /etc/nginx/sites-available/pvePaste the following content (replace your_subdomain with your actual subdomain) and save the file using Ctrl + X then Enter.
server {
listen 80;
server_name your_subdomain;
proxy_redirect off;
location / {
proxy_http_version 1.1;
proxy_set_header Upgrade $http_upgrade;
proxy_set_header Connection "upgrade";
proxy_pass https://localhost:8006;
proxy_buffering off;
client_max_body_size 0;
proxy_connect_timeout 3600s;
proxy_read_timeout 3600s;
proxy_send_timeout 3600s;
send_timeout 3600s;
}
}Add a soft link of the vhost file in sites-enabled directory.
# ln -s /etc/nginx/sites-available/pve /etc/nginx/sites-enabled/pveTest the configuration.
# nginx -tExpected output.
nginx: the configuration file /etc/nginx/nginx.conf syntax is ok
nginx: configuration file /etc/nginx/nginx.conf test is successfulReload Nginx.
# systemctl reload nginxVerify the Accessibility
You can verify if the reverse proxy is working properly or not by opening the following link in your web browser.
http://your_subdomain/Restrict Direct Access
Once you've verified that your reverse proxy works, you can change the listener IP of the management interface to restrict direct access.
Add listener IP in /etc/default/pveproxy.
# nano /etc/default/pveproxyPaste the following line and save the file using Ctrl + X then Enter.
LISTEN_IP="127.0.0.1"Restart the pveproxy service.
systemctl restart pveproxySecuring Management Interface using an SSL Certificate
We will use Let's Encrypt to obtain an SSL Certificate for free. Please make sure you have pointed your subdomain to the server's IP address. The steps given below will only work if you are serving the management interface using Nginx.
Install Certbot
apt install -y certbot python3-certbot-nginxInstall Certificate on Nginx
You will be asked to enter your email address when you run the following command, please enter your email address and leave the rest set as default.
certbot --nginx -d your_subdomainVerify Accessibility
You can verify if the SSL Certificate is configured properly or not by opening the following link in your web browser.
https://your_subdomain/Test Auto Renewal
Let's Encrypt certificates are only valid for 90 days, but since we are using certbot, it will handle auto-renewals for us. You can verify if the auto-renewal works by running the following command.
certbot renew --dry-runIf the above command doesn't throw an error, it means your SSL certificate will be renewed automatically without any issues.
Conclusion
In this article, you installed Proxmox Virtual Environment, used Nginx as a reverse proxy for PVE's management interface & installed an SSL Certificate using certbot. If you're new to Proxmox Virtual Environment and don't know how it works, their official documentation is a good place to start.