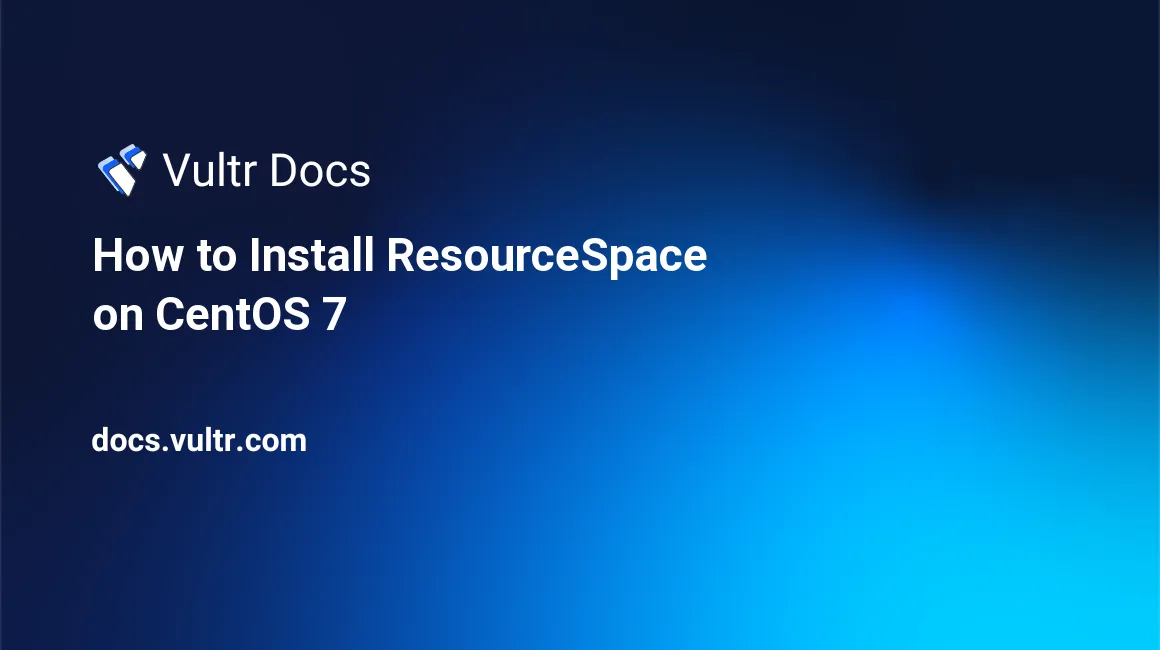
ResourceSpace is a free and open-source Digital Asset Management (DAM) software. It is written in PHP and stores its database in MySQL server. It provides a better way to organize, manage and share the digital assets such as images, design files, photos, videos, audio and more into an organization.
In this tutorial, we will be installing ResourceSpace on CentOS 7.
Prerequisites
- A Vultr CentOS 7 server instance with at least 1024 MB of RAM.
- A sudo user.
##Step 1: System update
Before installing any packages on the CentOS server instance, it is recommended to update the system. Log in using the sudo user and run the following commands to update the system.
sudo yum -y clean all
sudo yum -y install epel-release
sudo yum -y update
sudo shutdown -r nowOnce the system is back online, log in again as the sudo user and proceed to the next step.
Step 2: Install Apache web server
Install Apache web server by running:
sudo yum -y install httpdStart Apache and enable it to automatically run at boot time.
sudo systemctl start httpd.service
sudo systemctl enable httpd.service##Step 3: Install PHP 7.1
In this tutorial, we will use PHP 7.1 to obtain maximum security and stability. First, add and enable the Remi repository.
sudo rpm -Uvh http://rpms.remirepo.net/enterprise/remi-release-7.rpm
sudo yum -y install yum-utils
sudo yum-config-manager --enable remi-php71Install the latest version of PHP along with the modules required by ResourceSpace.
sudo yum -y install php php-dev php-gd php-mysqli php-mbstring php-curl php-cli php-pear php-develConfigure php.ini using any text editor of your choice.
sudo nano /etc/php.iniFind the following lines and change their values according to the instructions provided.
memory_limit = 128M //change it to any value greater than 512M
post_max_size 8M //change it to 512M
upload_max_filesize 2M //change it to 512MStep 4: Install MariaDB
MariaDB is a fork of MySQL. Install MariaDB by running.
sudo yum -y install mariadb mariadb-serverStart MariaDB and enable it to automatically start at boot time.
sudo systemctl start mariadb.service
sudo systemctl enable mariadb.serviceBefore configuring the database, you will need to secure MariaDB first. You can secure it by running the mysql_secure_installation script:
sudo mysql_secure_installationYou will be asked for the current MariaDB root password. By default, there is no root password in fresh MariaDB installation. Press the Enter key to proceed. Set a strong password for root user of your MariaDB server and answer Y to all of the other questions. The questions asked are self-explanatory.
Step 5: Create database for ResourceSpace
Log into the MySQL shell as root user by running.
mysql -u root -pProvide the password for the MariaDB root user to log in.
Run the following queries to create a database and a database user for ResourceSpace installation.
CREATE DATABASE rs_data CHARACTER SET utf8 COLLATE utf8_general_ci;
CREATE USER 'rs_user'@'localhost' IDENTIFIED BY 'StrongPassword';
GRANT ALL PRIVILEGES ON rs_data.* TO 'rs_user'@'localhost';
FLUSH PRIVILEGES;
EXIT;You can replace the database name rs_data and username rs_user according to your choice. Be sure to change StrongPassword to a very strong password.
Step 6: Install Dependencies
For ResourceSpace to work, you will also need to install antiword ffmpeg perl-Image-ExifTool ImageMagick and xpdf packages.
Few of the dependencies are not available in either YUM or EPEL repository, hence you will need to install RPMFusion and CERT repository.
sudo yum -y localinstall --nogpgcheck https://download1.rpmfusion.org/free/el/rpmfusion-free-release-7.noarch.rpm
sudo yum -y localinstall https://forensics.cert.org/cert-forensics-tools-release-el7.rpmInstall the packages by typing:
sudo yum -y install antiword ffmpeg perl-Image-ExifTool ImageMagick xpdfStep 7: Install ResourceSpace
Download the ResourceSpace zip archive using:
wget https://www.resourcespace.com/downloads/ResourceSpace_8_1_10036.zipYou can always find the link to the latest version of software on the ResourceSpace download page.
Install unzip by running:
sudo yum -y install unzipExtract the archive:
sudo unzip ResourceSpace*.zip -d /var/www/resourcespaceProvide the appropriate ownership by running:
sudo chown -R apache:apache /var/www/resourcespaceAllow HTTP traffic on port 80 through the firewall.
sudo firewall-cmd --zone=public --permanent --add-service=http
sudo firewall-cmd --reload##Step 8: Create virtual host
Run the following command to create a virtual host for your ResourceSpace site.
sudo nano /etc/httpd/conf.d/assets.example.com.confAdd the following vhost configuration to the file:
<VirtualHost *:80>
ServerName assets.example.com
DocumentRoot /var/www/resourcespace
<Directory /var/www/resourcespace>
Options Indexes FollowSymLinks MultiViews
AllowOverride All
Order allow,deny
allow from all
</Directory>
</VirtualHost>Restart Apache.
sudo systemctl restart httpdStep 9: Finish installation
Your ResourceSpace installation is now complete. You can finish configuring ResourceSpace through your web browser. Open your web browser and navigate to URL http://assets.example.com with the actual domain name pointed towards your Vultr VPS.
No comments yet.