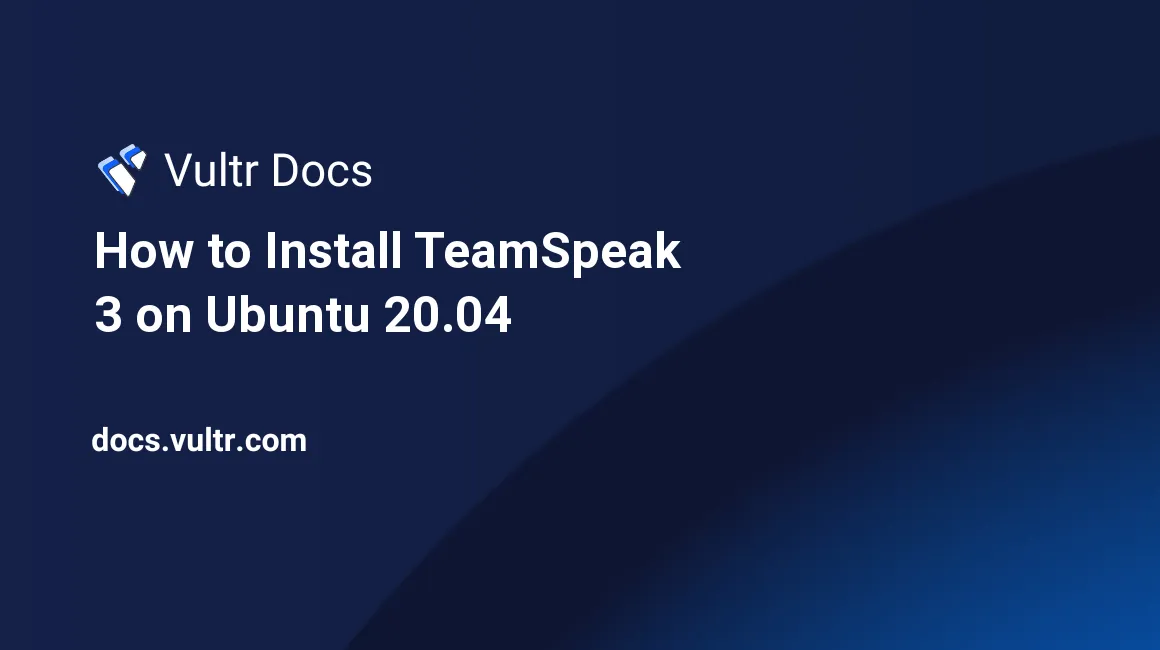
Introduction
TeamSpeak 3 is a widely used voice-over-IP (VoIP) communication platform known for its crystal-clear audio quality, low latency, and robust server-side control features. It's a popular choice among gamers, remote teams, and communities that require reliable and secure voice communication. Installing TeamSpeak 3 on Ubuntu 20.04, a long-term support (LTS) release known for its stability, performance, and security, provides a solid foundation for hosting your own private or public voice server. With Ubuntu 20.04’s reliability and TeamSpeak’s efficient performance, you can run a voice server that’s highly customizable, scalable, and optimized for real-time communication.
This article explains how to install a TeamSpeak 3 server on Ubuntu 20.04, providing a stable and secure environment for real-time voice communication. If you're using Arch Linux instead, check out how to install a TeamSpeak 3 server on Arch Linux.
Prerequisites
Before you begin the tutorial, you should:
- Deploy a new Ubuntu 20.04 Vultr cloud server.
- Update the server.
- Create a non-root user with sudo privileges.
- Log in to your server as a non-root user.
- Open UDP Port 9987 and TCP Port 30033 on your Vultr firewall or ufw.
Install TeamSpeak 3 on Ubuntu 20.04
Create a separate user to run TeamSpeak server. In this tutorial 'teamspeak' is the username, you may choose any desired username.
$ sudo adduser --disabled-login teamspeakSwitch to teamspeak user.
$ sudo su teamspeakDownload the latest version of the TeamSpeak server. Check TeamSpeak's official website for the latest Linux Server 64-bit version and replace the version number in the URL below.
$ wget https://files.teamspeak-services.com/releases/server/3.13.6/teamspeak3-server_linux_amd64-3.13.6.tar.bz2Extract the downloaded archive.
$ tar xvfj teamspeak3-server_linux_amd64-*.tar.bz2Copy all contents from the extracted directory to the teamspeak user home directory.
$ cp teamspeak3-server_linux_amd64/* -R /home/teamspeak/The download file is no longer required. You may delete it.
$ rm teamspeak3-server_linux_amd64-*.tar.bz2Accept the license agreement by creating a license file.
$ touch /home/teamspeak/.ts3server_license_acceptedExit from teamspeak user session.
$ exitThe shell prompt returns to non-root sudo user session.
Create a systemd service file to make Teamspeak run on boot.
$ sudo nano /lib/systemd/system/ts3server.serviceAdd the folowing lines and save the file:
[Unit] Description=TeamSpeak 3 Server After=network.target [Service] WorkingDirectory=/home/teamspeak User=teamspeak ExecStart=/home/teamspeak/ts3server_minimal_runscript.sh ExecStop=/home/teamspeak/ts3server_startscript.sh stop ExecReload=/home/teamspeak/ts3server_startscript.sh restart Restart=always RestartSec=15 [Install] WantedBy=multi-user.targetReload the systemd service.
$ sudo systemctl daemon-reloadStart and enable TeamSpeak to run on boot.
$ sudo systemctl start ts3server $ sudo systemctl enable ts3serverVerify the TeamSpeak server is running.
$ sudo systemctl status ts3server Active: active (running)Switch to the teamspeak user.
$ sudo su teamspeakGet the ServerAdmin privilege key needed to connect for the first time to the server.
$ cat /home/teamspeak/logs/ts3server_*The above command displays the ServerAdmin privilege key in the following format:
-------------------------------------------------------- ServerAdmin privilege key created, please use the line below token=**************************************** --------------------------------------------------------Replace the stars with your unique token, and enter it into the TeamSpeak client.
Conclusion
This completes the steps to install TeamSpeak server on Ubuntu 20.04. You can download the TeamSpeak client and connect to your server.