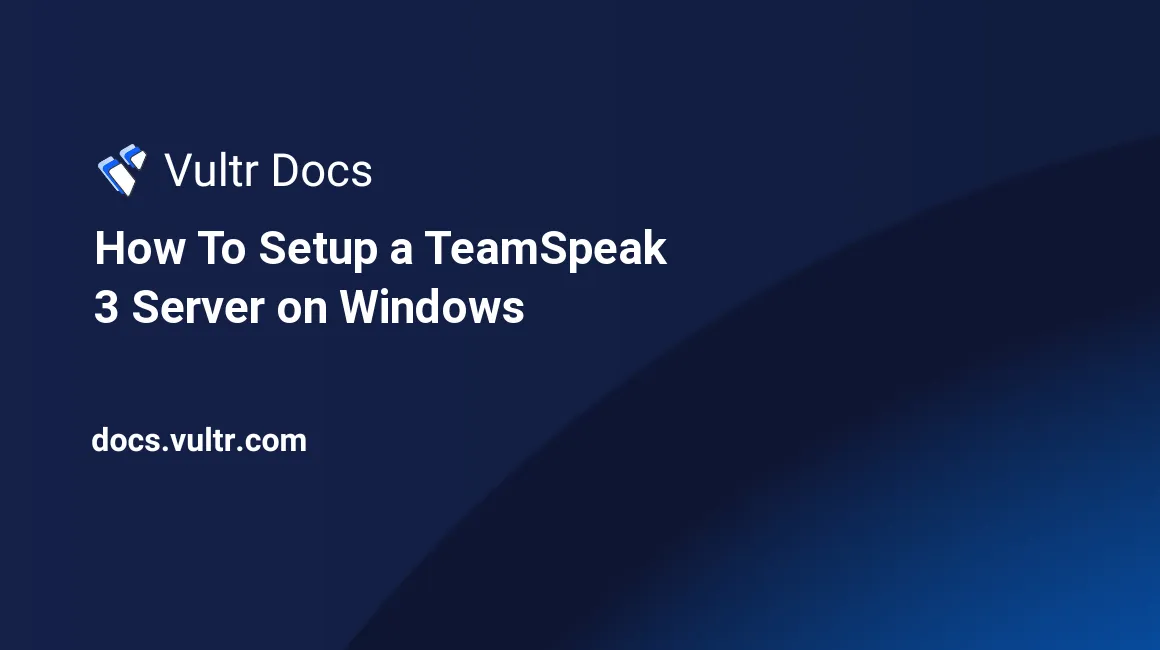
Introduction
TeamSpeak 3 server is a piece of Voice Over Internet Protocol (VoIP) software used to communicate through speech. For communication to occur, TeamSpeak uses two applications: a client and a server.
In this tutorial, you will learn how to set up TeamSpeak 3 server on the Windows operating system.
Prerequisites
To follow this tutorial, you need the following:
- A Windows OS or Windows virtual machine installed in your machine.
- At least 1GB of memory.
- At least 1GB RAM.
Downloading both TeamSpeak 3 client and server applications
To install TeamSpeak 3 server, you first need to download and install TeamSpeak 3 client from the official download page and then download the TeamSpeak 3 server software.
Installing TeamSpeak 3 client
Once you have finished downloading the TeamSpeak 3 client and server applications, install the TeamSpeak 3 client using the following steps:
Step 1
After opening TeamSpeak 3 client, you will see the following window. Click the next to continue.
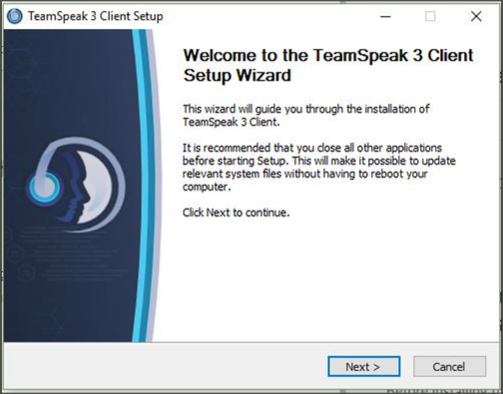
Step 2
Read the terms and conditions, then check the checkbox as shown below:
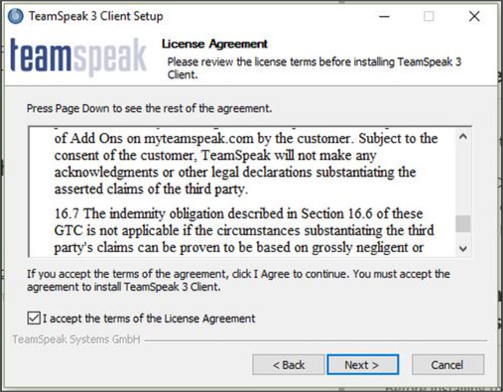
Click next to continue.
Step 3
Select the users you want to install the TeamSpeak client for and click next to continue.
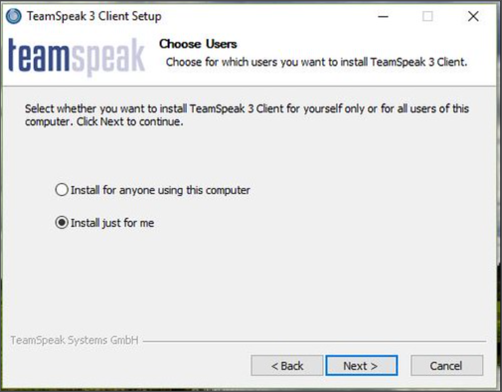
Step 4
TeamSpeak will automatically select the installation location. If you want to set your customized location, click the Browse button.
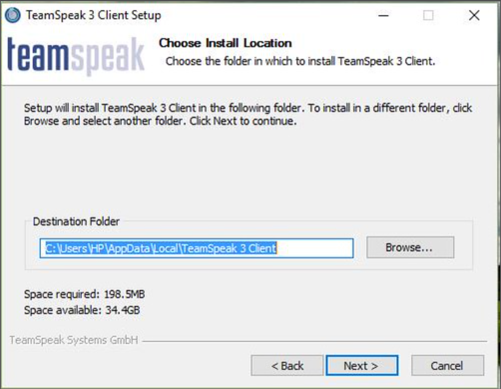
Click next to continue.
Step 5
Select location to store configuration files. Select the recommended option as below:
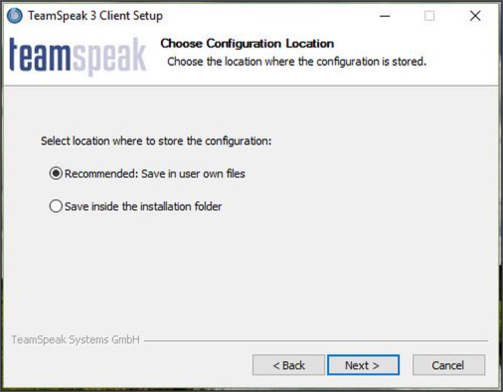
Click next to continue.
Step 6
Next, click install and wait for it to finish installing.
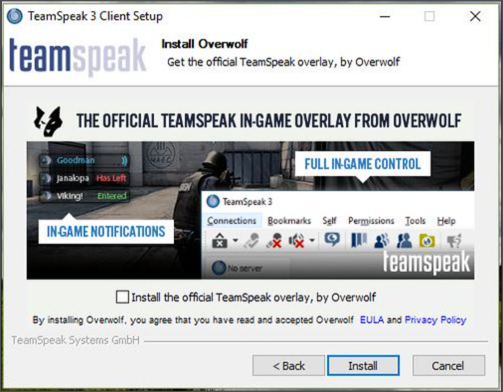
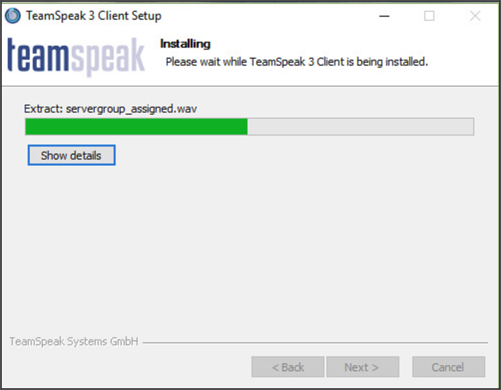
Step 7
Click the Finish button to complete the installation process.
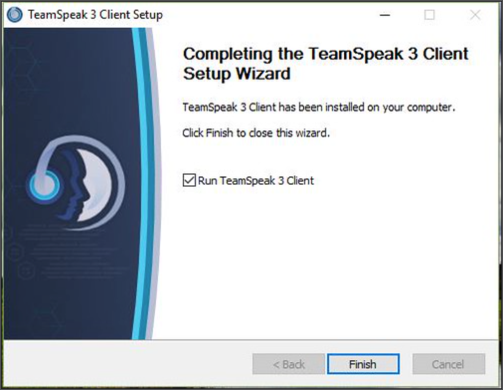
On launching the application, you will be prompted to set a nickname(username) as shown below:
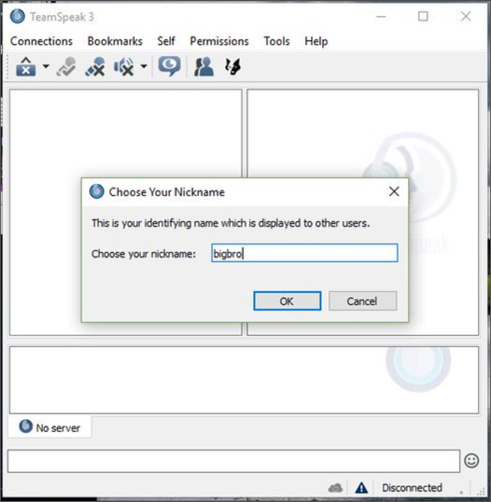
Enter a nickname that easy to remember and click Done.
Next, you will be prompted to sign in using your email address and a password.
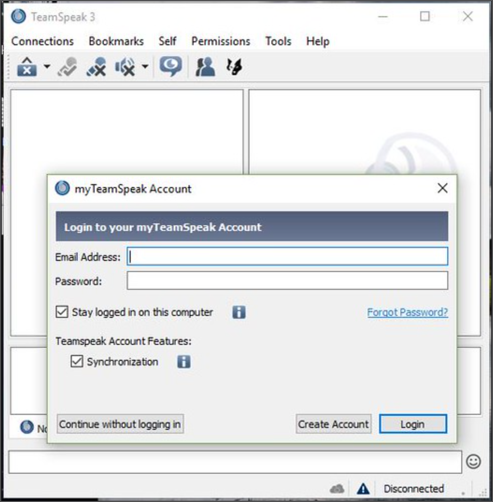
Enter your email and a password that is easy to remember, and click Done.
Next, you will be able to access the application's landing page.
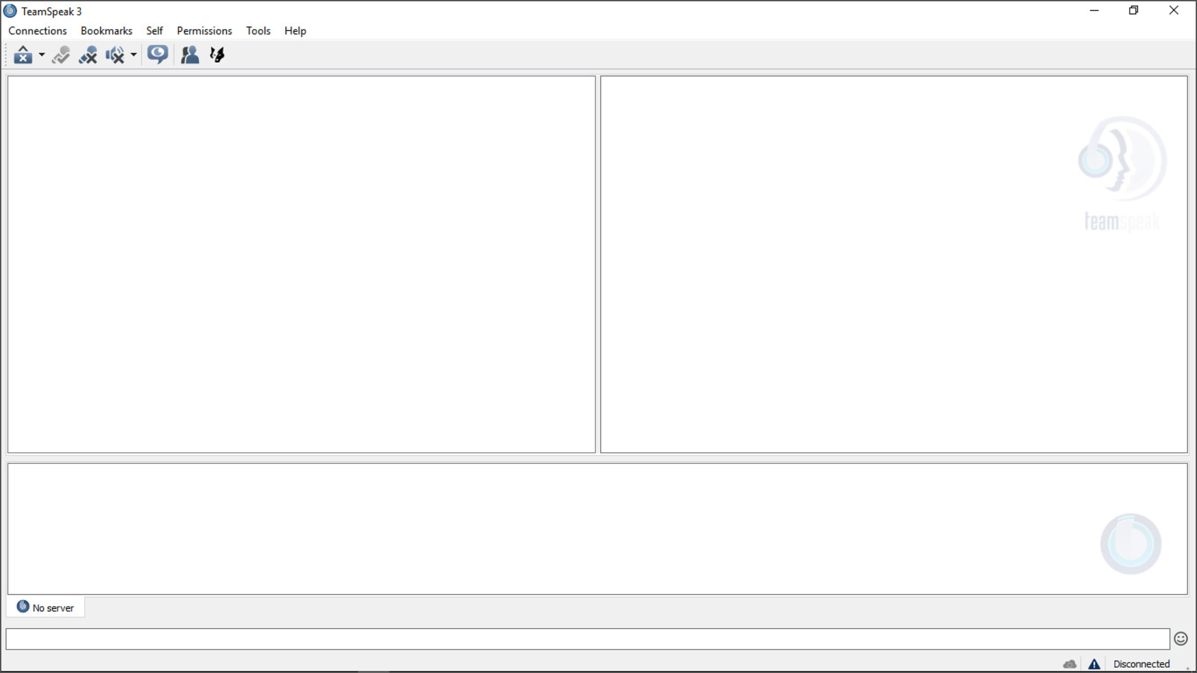
Next, install the TeamSpeak 3 server and finish the application setup.
Installing TeamSpeak 3 server
TeamSpeak 3 server for Windows operating system comes as a zipped file which means you will first unzip its installation files. You should be able to see the following files in the unzipped folder:
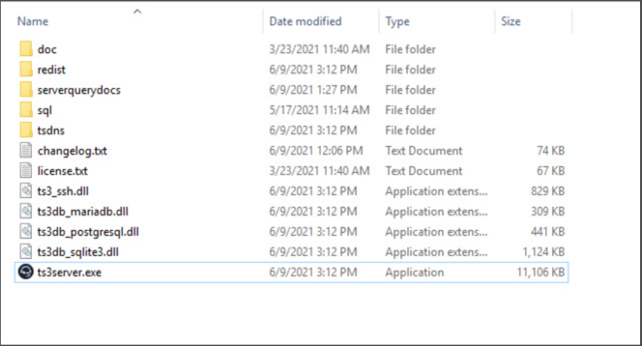
On the folder, open the executable ts3server.exe file to start installing the application into your machine.
On clicking the executable file, A window pop-up will appear with the terms and conditions. Click the Accept button to continue.
Next, you will be requested to allow permissions for the application. Click Allow to proceed.
You will then be prompted with the following details shown in the dialog box below:
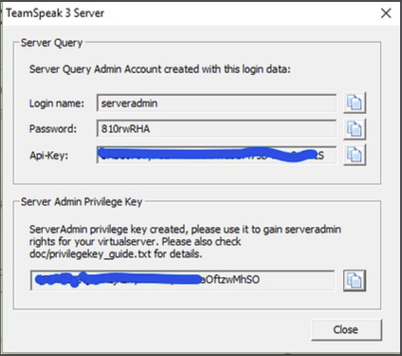
The dialog box contains an admin privilege key which will be used to connect to the server. Copy the key and store it in a place you can remember.
Now your server is set up and running, try connecting it with the TeamSpeak 3 client by specifying the nickname/email address and the password you created when setting up the client. Big up! You have successfully finished up the setup process. Now you can send a message through the client, invite more connections and have fun.
Below is a successful connection between the TeamSpeak3 server and the client.
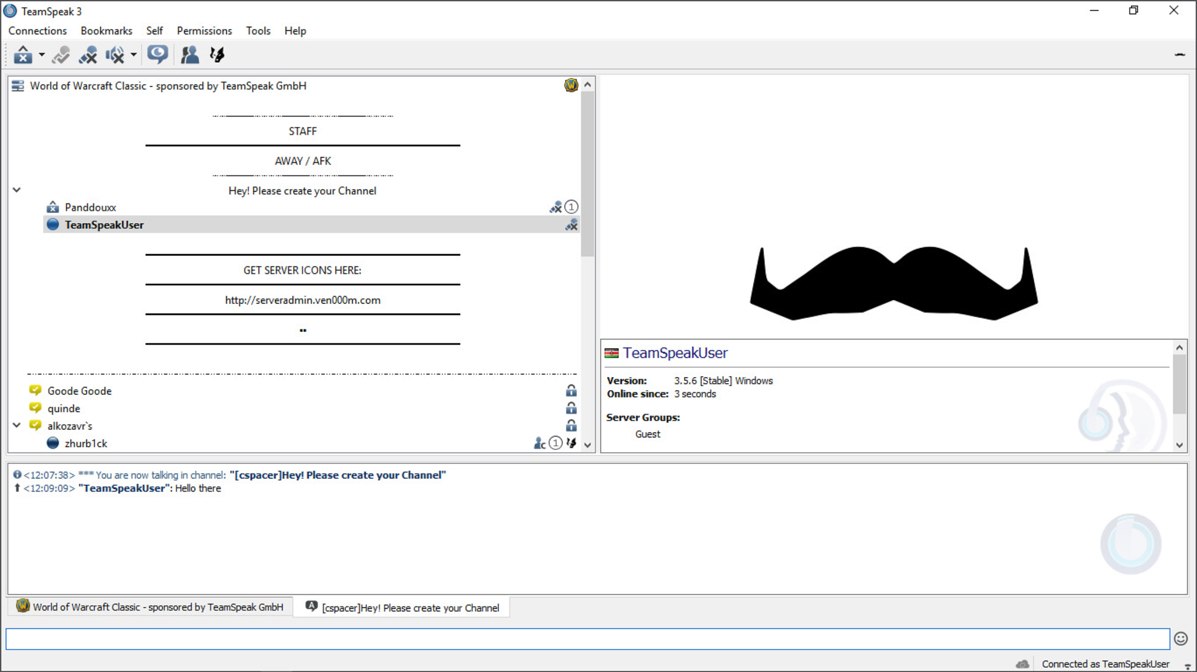
If the connection to the server fails, try allowing port 9987 through Windows Firewall.
Conclusion
You have learned how to install the TeamSpeak3 client and the TeamSpeak3 server. You have also learned how to set up the two for successful communication. It's now time to teach your friends and have fun.