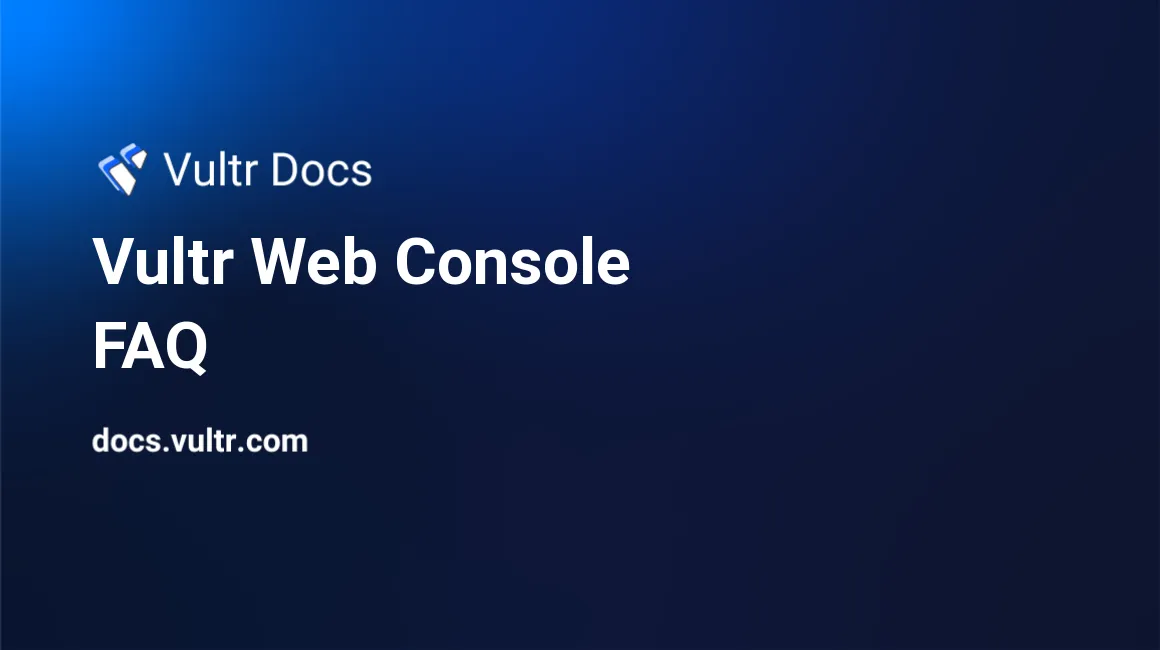
Introduction
The Vultr web console is like sitting in front of a physical machine when network access is not available. All major browsers support the web console, but it is not a full replacement for SSH or Remote Desktop clients. The web console is useful for server troubleshooting, credential resets, network configuration, and quickly checking the VPS state.
How to Access the Web Console
Navigate to your Customer Portal.
Click Products.
Click your instance.
Click the View Console icon in the upper-right.
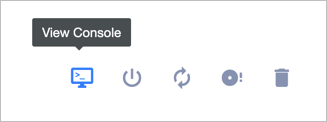
To learn more ways to access your server, see How To Access Your Vultr VPS.
Frequently Asked Questions
What is the Vultr Web Console?
Vultr uses noVNC, a popular remote viewer, to offer a web-based graphical interface to your VPS. You can learn more about noVNC at novnc.com.
How do I open the noVNC control bar?
Click the control handle on the left side of the screen.
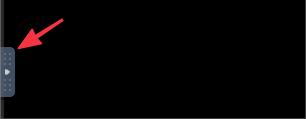
You can also drag the control handle to the right side of the terminal if you prefer.
Can I send my clipboard to the server?
Yes, you can use the Send Clipboard feature.
- Open the noVNC control bar.
- Click the Clipboard button.
- Paste your clipboard into the text box.
- Click the Paste button to send your text to the server console.
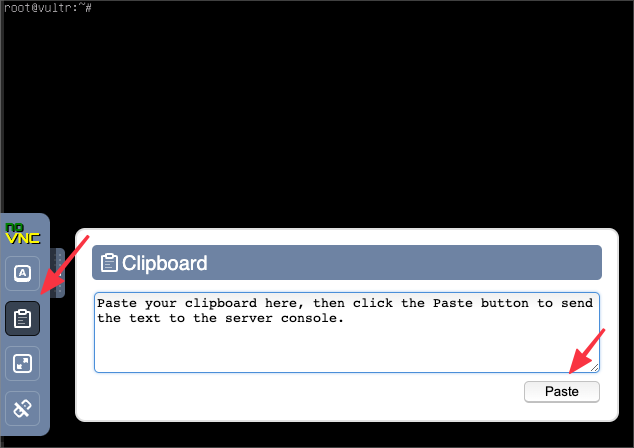
Can I reboot my instance or send special keystrokes?
Yes, you can use the Extra Keys feature.
- Open the noVNC control bar.
- Click the Extra Keys button.
- Click the key you want to send.
The bottom key sends Ctrl+Alt+Delete.
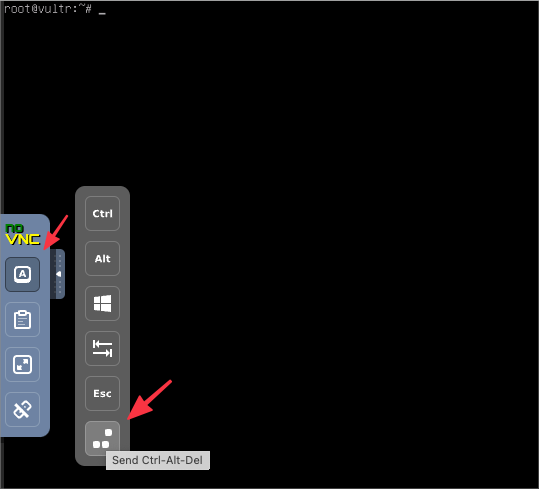
While typing my password, no characters appear.
Characters are not echoed to the screen when entering passwords on Linux and Unix servers. This behavior is normal and also occurs with native SSH clients.
My password does not work.
If you do not have a US keyboard, you may see wrong characters while typing or have trouble with your password. The web console expects a US keyboard and an English layout. When using the web console, temporarily install a US keyboard or switch your input language to English and then use the on-screen keyboard.
My console will not open, I can't log in.
Blue Screen with Vultr Logo
A blue screen with the Vultr logo indicates that the server is not running. Please reboot your server and try again.
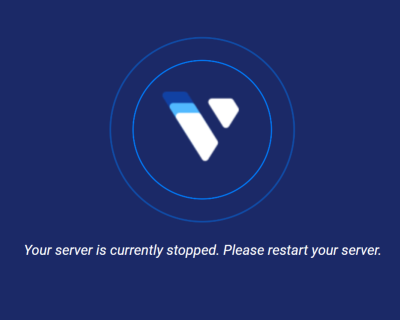
Failed to Connect to Server
If you see Failed to connect to server,

you should restart your server with the Restart button.
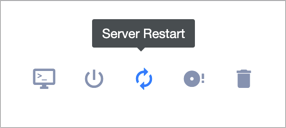
Note: The Connect button in the noVNC window will not work for Vultr servers. Please use Restart Server in the Vultr customer portal.
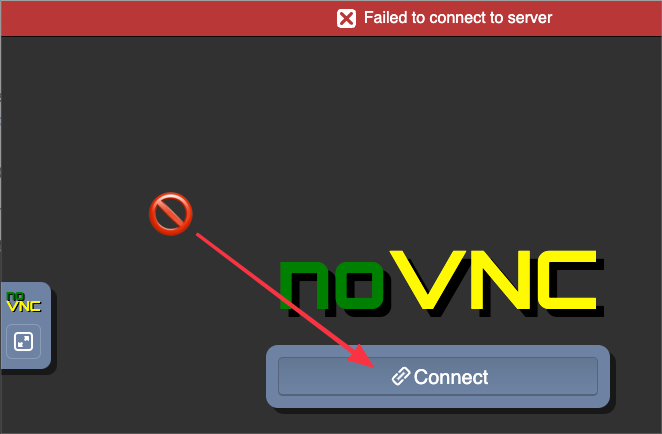
Black Screen
If you see a completely black screen, something running on the console may have blanked the screen. Try pressing Enter a few times to wake up the server. You can also try Control + C to interrupt the server.
Next Steps
If a reboot doesn't resolve the issue:
- Ping the server by IP address to be sure it's running.
- Run an MTR report.
- Open a ticket to have your server rebooted. Please include the ping and MTR results. See our MTR tutorial if you are unfamiliar with this tool.
The web console doesn't work on my mobile device.
The web console has known issues with mobile devices, even if using an external keyboard. For example, the iPad space bar doesn't work correctly. Please try a desktop computer and browser.
Can I change the screen resolution?
The web console screen resolution is limited. You should use a remote desktop client on Windows to get the highest display settings and better performance. Likewise, a native SSH client will also work better.
What are my alternatives to the web console?
For normal purposes, a native SSH client or a remote desktop client for Windows are better options. These methods have full features like copy/paste and international keyboard support. The web console us designed for diagnostic and recovery tasks when the server is not available through the network.
SSH Clients
Windows users can access SSH through PowerShell or cmd.exe. Linux and macOS users can access SSH through the terminal.
C:\> ssh root@vps.example.comFor GUI access to SSH, we recommend:
- PuTTY for Windows
- iTerm2 for macOS
- Termius for iOS and Android
Remote Desktop Protocol (RDP) Clients
Microsoft Remote Desktop is available for Windows, macOS, Android, and iOS. Remmina and Xrdp are two popular options for Linux users.

Conclusion
The Vultr Web Console is a tool for basic tasks, limited by the browser capabilities of HTML5 and JavaScript. It is not a replacement for native applications in daily use.