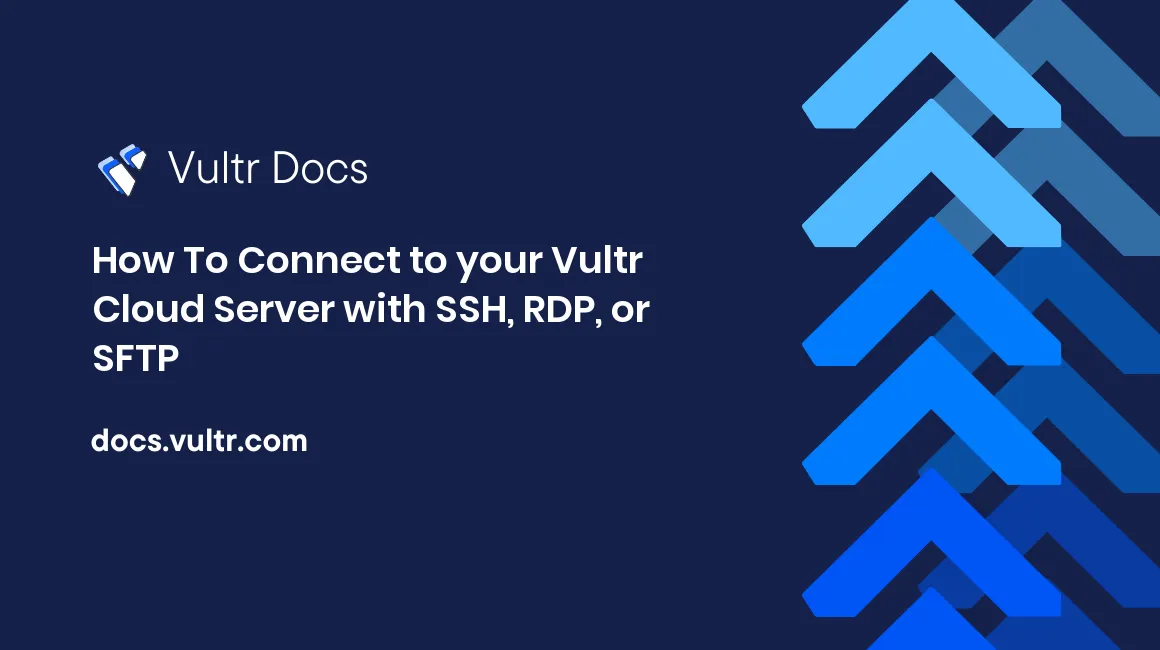
This guide explains how to log in and transfer files to your new Linux or Windows server at Vultr.
How to Find Your Access Credentials
- Navigate to the Products page in the customer portal: https://my.vultr.com/
- In the product listing, click the server name to open the server information page.
- You'll find the IP address, username, and password on this page. Click the eye icon in the password field to reveal the password, or use the Copy icon to copy it to your clipboard.
The information page shows the initial password for the server. If you change the password, the server information page will not reflect the change. Please keep a secure record of your server's password. Snapshots are complete backups of a server, including the passwords. A restored snapshot has the same password as the original server.
Log in to the Console
You can use the Vultr web console to access your server. The console simulates a physical mouse, keyboard, and screen. You can use the console to access your server even when SSH does not work, or the network is misconfigured. The console is the best place to start if you have issues with your VPS.
Log in with SSH
All Linux and *BSD servers at Vultr have SSH enabled. To connect to the server with SSH, open a command prompt on your computer and run:
ssh username@hostFor example, to connect as root to a server at 192.0.2.123:
ssh root@192.0.2.123SSH is pre-installed on macOS and Linux. Windows users may need to install OpenSSH.
See Connect to a Server Using an SSH Key if you prefer to use an SSH key instead of a password.
Log in with Remote Desktop Protocol (RDP)
Microsoft Windows servers at Vultr have Remote Desktop Protocol (RDP) enabled. RDP is pre-installed on Windows, and clients are also available for macOS, Android, iOS, and Linux. You can download the RDP client configuration from the server information screen in the customer portal.
Transfer Files with SFTP
Vultr's Linux cloud servers have SFTP (Secure FTP) enabled. To connect to the server with SFTP, you can use the command line on Macintosh and Linux computers. For example:
$ sftp root@192.0.2.123FileZilla is a popular SFTP client for Windows. Cyberduck is another choice for Windows and Macintosh.
FileZilla Configuration
- Click File > Site Manager to create a new site configuration.
- Click the New site button and give the site a name.
- Choose SFTP from the Protocol drop-down.
- Enter the IP address or hostname in the Host field.
- Choose Normal Logon Type.
- Enter your username and password.
- Click Connect.
FileZilla also supports SFTP with SSH keys in PuTTY's PPK format. See the FileZilla documentation for details.
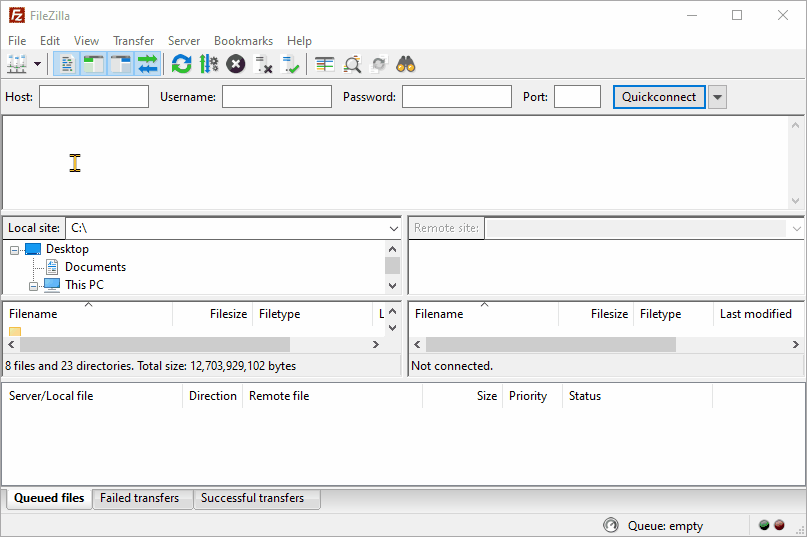
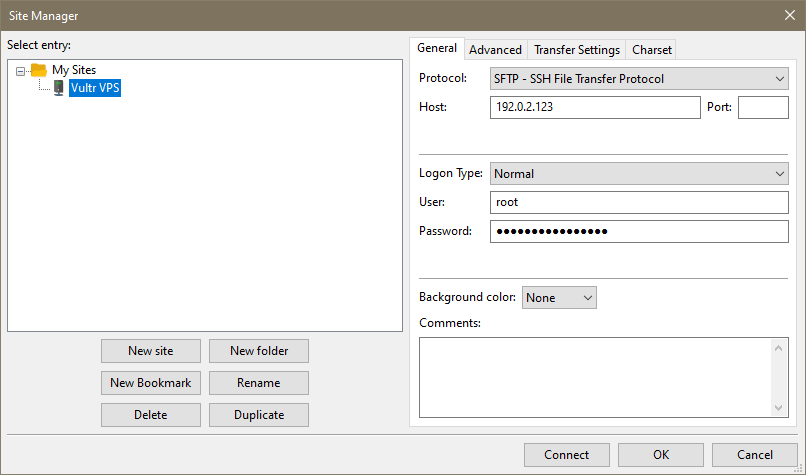
No comments yet.