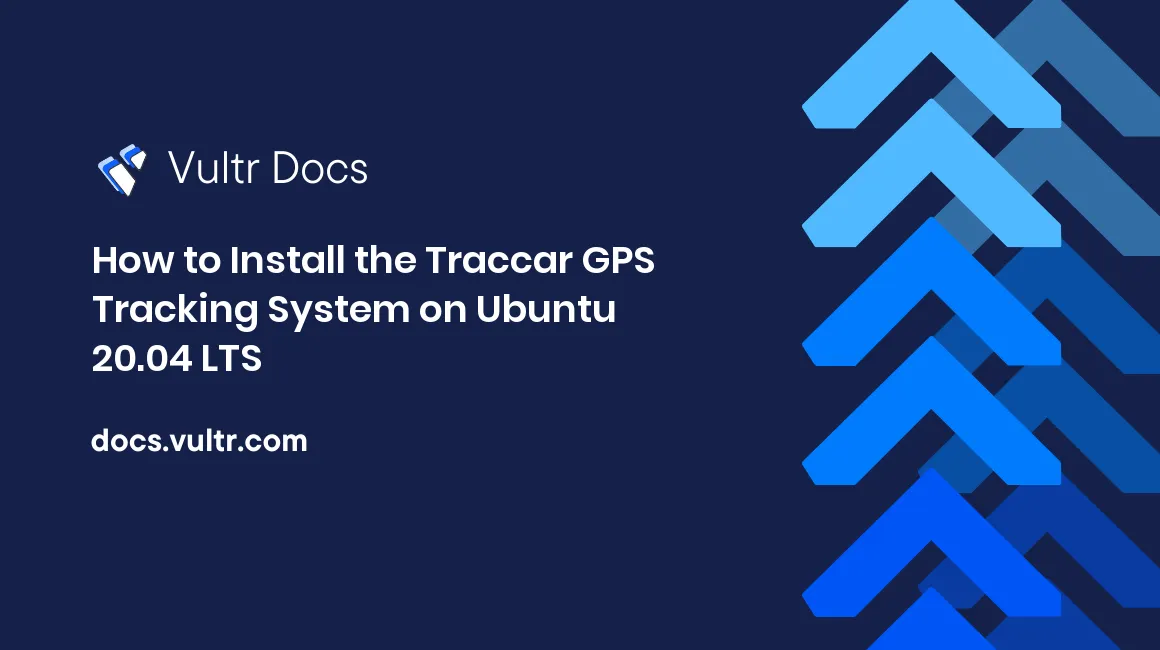
Introduction
Traccar is a free and open-source Global Positioning System (GPS) tracking system that is capable of:
- Tracking various types of GPS devices in real-time,
- Sending alerts via the web, email, and Short Message Service (SMS) when abnormal conditions are detected, and
- Providing detailed device location history, map routes, and reports as required.
This tutorial explains how to set up a Traccar server on a Vultr Ubuntu 20.04 LTS server instance in a production environment.
Prerequisites
- A fresh Vultr Ubuntu 20.04 LTS server instance with at least 2GB of memory. Say its public IPv4 address is 203.0.113.100.
- A registered domain name for public access. Say it is example.com.
1. Setup DNS Records for Your Server
To ease public access, you need to set up DNS records through your domain hosting service provider, pointing domain names (an apex domain name and one or more subdomain names) to the IPv4 address of your server.
For example, if you are hosting the apex domain name example.com on Vultr, set up DNS records as follows to point example.com and www.example.com to the IPv4 address of your server in the DNS tab of the Vultr control panel:
Entry #1
- Type: A
- Name: [blank]
- Data: 203.0.113.100
- TTL (seconds): 300
Entry #2
- Type: A
- Name: www
- Data: 203.0.113.100
- TTL (seconds): 300
Entry #3
- Type: MX
- Name: [blank]
- Data: example.com
- TTL (seconds): 300
- Priority: 10
Entry #4
- Type: NS
- Name: [blank]
- Data: ns1.vultr.com
- TTL (seconds): 300
Entry #5
- Type: NS
- Name: [blank]
- Data: ns2.vultr.com
- TTL (seconds): 300
See detailed instructions on managing DNS through Vultr in this Vultr tutorial.
2. Perform Basic Tasks on the Server Instance
Log in to your server instance as root from an SSH terminal, and then perform basic tasks as follows to harden the system.
Create a swap file:
# fallocate -l 2g /swap
# chmod 600 /swap
# mkswap /swap
# swapon /swap
# echo '/swap none swap defaults 0 0' >> /etc/fstab
# free -mCreate a normal user named traccar with sudo privileges:
# useradd -ms /bin/bash traccar
# passwd traccar
New pasword:
Retype password:
Passwd: password updated successfully
# echo 'traccar ALL=(ALL) NOPASSWD: ALL' tee -a /etc/sudoers.d/designated
# chmod 0440 /etc/sudoers.d/designatedSet default firewall rules with UFW:
# ufw default deny
# ufw allow 22
# ufw enableUpdate and then restart the system:
# apt update
# apt upgrade -y
# apt autoremove -y
# shutdown -r nowHaving the server instance up and running again, log in as traccar from an SSH terminal for follow-on work.
Be aware that the tasks mentioned above are for beginners only, and more security measures are at your discretion.
3. Install and Secure MariaDB 10.6
Traccar needs to work with a Database Management System (DBMS), such as MariaDB, MySQL, or PostgreSQL. Use commands listed below to install MariaDB 10.6, the current stable version of MariaDB, on the Ubuntu 20.04 LTS system:
$ sudo apt-get install software-properties-common dirmngr apt-transport-https -y
$ sudo apt-key adv --fetch-keys 'https://mariadb.org/mariadb_release_signing_key.asc'
$ sudo add-apt-repository 'deb [arch=amd64,arm64,ppc64el,s390x] https://mirrors.xtom.com/mariadb/repo/10.6/ubuntu focal main'
$ sudo apt update
$ sudo apt install mariadb-server -yStart the MariaDB service:
$ sudo systemctl start mariadb.service
$ sudo systemctl enable mariadb.serviceSecure the installation of MariaDB:
$ sudo mariadb-secure-installationIn the wizard, answer prompted questions as follows:
- Enter current password for root (enter for none):
:key_enter: - Switch to unix_socket authentication [Y/n]
n:key_enter: - Change the root password? [Y/n]
n:key_enter: - Remove anonymous users? [Y/n]
y:key_enter: - Disallow root login remotely? [Y/n]
y:key_enter: - Remove test database and access to it? [Y/n]
y:key_enter: - Reload privilege tables now? [Y/n]
y:key_enter:
4. Create a Database and a Database User for Traccar
Log in to the MariaDB shell as root:
$ sudo mysql -u rootIn the MariaDB shell, create a database named traccar and a database user named traccar along with its password YourPassword for Traccar:
MariaDB [(none)]> CREATE DATABASE traccar CHARACTER SET utf8mb4 COLLATE utf8mb4_unicode_ci;
MariaDB [(none)]> CREATE USER 'traccar'@'localhost' IDENTIFIED BY 'YourPassword';
MariaDB [(none)]> GRANT ALL PRIVILEGES ON traccar.* TO 'traccar'@'localhost' IDENTIFIED BY 'YourPassword' WITH GRANT OPTION;
MariaDB [(none)]> FLUSH PRIVILEGES;
MariaDB [(none)]> EXIT;5. Install Traccar 4.14
Download Traccar 4.14, the latest stable release of Traccar for now:
$ cd
$ wget https://github.com/traccar/traccar/releases/download/v4.14/traccar-linux-64-4.14.zipUnzip the Traccar archive:
$ sudo apt install unzip -y
$ unzip traccar-linux-64-4.14.zipInstall Traccar:
$ sudo ./traccar.runUse the database credentials (database: traccar, database user: traccar, database password: YourPassword) you setup earlier to update the Traccar configuration file:
$ cat <<EOF sudo tee /opt/traccar/conf/traccar.xml
<?xml version='1.0' encoding='UTF-8'?>
<!DOCTYPE properties SYSTEM 'http://java.sun.com/dtd/properties.dtd'>
<properties>
<entry key="config.default">./conf/default.xml</entry>
<entry key='database.driver'>com.mysql.jdbc.Driver</entry>
<entry key='database.url'>jdbc:mysql://localhost/traccar?serverTimezone=UTC&useSSL=false&allowMultiQueries=true&autoReconnect=true&useUnicode=yes&characterEncoding=UTF-8&sessionVariables=sql_mode=''</entry>
<entry key='database.user'>traccar</entry>
<entry key='database.password'>YourPassword</entry>
</properties>
EOFTo avoid running the Traccar service as root, which is an unsafe operation in production, change the owner of the Traccar service as follows:
$ sudo mkdir /etc/systemd/system/traccar.service.d/
$ cat <<EOF sudo tee /etc/systemd/system/traccar.service.d/run-as-user.conf
[Service]
User=traccar
Group=traccar
EOFAlso, change the owner of Traccar files from root to traccar:
$ sudo chown -R traccar:traccar /opt/traccarStart the Traccar service:
$ sudo systemctl daemon-reload
$ sudo systemctl enable traccar.service
$ sudo systemctl start traccar.serviceDelete Traccar installation files to save space:
$ cd
$ rm README.txt traccar*Change firewall rules to allow access to port 8082 on which the Traccar service is listening:
$ sudo ufw allow 8082Open more ports to allow communications between the Traccar server and various GPS client devices:
$ sudo ufw allow 5000:5300/tcp
$ sudo ufw allow 5000:5300/udpPoint your favorite web browser to http://203.0.113.100:8082 to access the Traccar server web interface, and then log in with the default credentials listed below:
- Email:
admin - Password:
admin
For security purposes, you should change the default password after logging in.
Feel free to navigate your Traccar server website and add your GPS devices. Or, install a Traccar client on your Android or iOS smartphones to enable tracking functionality on them.
The above instructions on deploying a Traccar server on Ubuntu 20.04 LTS is enough for personal use. If your Traccar server is for public access in a production environment, move on to the next steps.
6. Install Nginx 1.20.2
Because the Traccar server listens on the port 8082 rather than the default HTTP port 80, it's desirable to set up a reverse proxy for Traccar using Nginx in production. Follow the instructions listed below to install the latest stable version of Nginx using official pre-built Nginx binary packages.
Install required components:
$ sudo apt install curl gnupg2 ca-certificates lsb-release ubuntu-keyring -yImport the official Nginx signing key for package authentication:
$ curl https://nginx.org/keys/nginx_signing.key gpg --dearmor \
sudo tee /usr/share/keyrings/nginx-archive-keyring.gpg >/dev/nullVerify the signing key within the downloaded file:
$ gpg --dry-run --quiet --import --import-options import-show /usr/share/keyrings/nginx-archive-keyring.gpgThe output should include this fingerprint: 573BFD6B3D8FBC641079A6ABABF5BD827BD9BF62. If it prints a different value, remove the downloaded file /usr/share/keyrings/nginx-archive-keyring.gpg and then re-run the above importing command.
Setup the apt repository for stable Nginx packages:
$ echo "deb [signed-by=/usr/share/keyrings/nginx-archive-keyring.gpg] \
http://nginx.org/packages/ubuntu `lsb_release -cs` nginx" \
sudo tee /etc/apt/sources.list.d/nginx.listSetup repository pinning to avoid installing distribution-provided Nginx packages:
$ echo -e "Package: *\nPin: origin nginx.org\nPin: release o=nginx\nPin-Priority: 900\n" \
sudo tee /etc/apt/preferences.d/99nginxInstall the latest stable version of Nginx, which is Nginx 1.20.2 for now:
$ sudo apt update
$ sudo apt install nginxConfirm the installation and learn about installation details:
$ nginx -VStart the Nginx service:
$ sudo systemctl start nginx.service
$ sudo systemctl enable nginx.serviceChange firewall rules to allow HTTP traffic on port 80 and HTTPS traffic on port 443:
$ sudo ufw allow 80
$ sudo ufw allow 443Disallow direct access on port 8082:
$ sudo ufw delete allow 80827. Get Free Let's Encrypt TLS Certificates
In a production environment, valid TLS certificates are indispensable for enabling HTTPS access to the website. Follow the instructions listed below to get free Let's Encrypt TLS certificates for example.com and www.example.com using the Certbot Automatic Certificate Management Environment (ACME) client.
Update the pre-installed snapd program on Ubuntu 20.04 LTS:
$ sudo snap install core; sudo snap refresh coreTo avoid conflicts, remove any existing Certbot programs installed using the system package manager or the certbot-auto script:
$ sudo apt-get remove certbot
$ sudo sed -i '/certbot-auto/d' /etc/crontab
$ sudo rm -f /usr/local/bin/cert-bot
$ sudo rm -rf /opt/eff.orgUse snapd to install Certbot:
$ sudo snap install --classic certbotCreate a symbolic link in the /usr/bin directory to ease the use of the certbot command:
$ sudo ln -s /snap/bin/certbot /usr/bin/certbotGet Let's Encrypt certificates for designated domain names using the Certbot program and its Nginx plugin:
$ sudo certbot certonly --nginxIn the Certbot program, reply to prompted questions as follows to get certificates for example.com and www.example.com:
- Enter email address:
admin@example.com - Do you agree to the terms of service? `y'
- Would you be willing to share your email address with the Electronic Frontier Foundation?
n - Please enter the domain name(s) you would like on your certificate (comma or space separated):
example.com www.example.com
The Certbot program has set up automatic certificate renewal by default to prevent Let's Encrypt TLS certificates from expiring in 90 days. Use commands listed below to confirm those renewals are accountable:
$ sudo certbot renew --dry-run
$ sudo systemctl list-timers grep snap.certbot.renew.service8. Setup Nginx as a Reverse Proxy for Traccar
Follow instructions in this section to setup Nginx as a reverse proxy for Traccar in a production environment, which is capable of:
- Redirecting example.com and its non-www subdomains to www.example.com,
- Redirecting HTTP to HTTPS, and
- Disallow direct access to the server's IPv4 address 203.0.113.100.
Create directories to store Nginx server configuration files:
$ sudo mkdir /etc/nginx/sites-available
$ sudo mkdir /etc/nginx/sites-enabledBackup preset Nginx configuration files:
$ sudo mv /etc/nginx/nginx.conf /etc/nginx/nginx.conf.bak
$ sudo mv /etc/nginx/conf.d/default.conf /etc/nginx/conf.d/default.conf.bakTo increase SSL security, generate a 2048-bit Diffie-Hellman parameters file for Nginx:
$ sudo openssl dhparam -out /etc/nginx/dhparam.pem 2048Create the main Nginx configuration file:
$ cat <<EOF sudo tee /etc/nginx/nginx.conf
user nginx;
pid /run/nginx.pid;
worker_processes auto;
worker_rlimit_nofile 65535;
events {
multi_accept on;
worker_connections 65535;
}
http {
charset utf-8;
sendfile on;
tcp_nopush on;
tcp_nodelay on;
server_tokens off;
log_not_found off;
types_hash_max_size 2048;
types_hash_bucket_size 64;
client_max_body_size 16M;
# MIME
include mime.types;
default_type application/octet-stream;
# Logging
access_log /var/log/nginx/access.log;
error_log /var/log/nginx/error.log warn;
# Limits
limit_req_log_level warn;
limit_req_zone $binary_remote_addr zone=login:10m rate=10r/m;
# SSL
ssl_session_timeout 1d;
ssl_session_cache shared:SSL:10m;
ssl_session_tickets off;
# Diffie-Hellman parameters
ssl_dhparam /etc/nginx/dhparam.pem;
# Mozilla Intermediate configuration
ssl_protocols TLSv1.2 TLSv1.3;
ssl_ciphers ECDHE-ECDSA-AES128-GCM-SHA256:ECDHE-RSA-AES128-GCM-SHA256:ECDHE-ECDSA-AES256-GCM-SHA384:ECDHE-RSA-AES256-GCM-SHA384:ECDHE-ECDSA-CHACHA20-POLY1305:ECDHE-RSA-CHACHA20-POLY1305:DHE-RSA-AES128-GCM-SHA256:DHE-RSA-AES256-GCM-SHA384;
# OCSP Stapling
ssl_stapling on;
ssl_stapling_verify on;
resolver 1.1.1.1 1.0.0.1 8.8.8.8 8.8.4.4 208.67.222.222 208.67.220.220 valid=60s;
resolver_timeout 2s;
# Setup connection header for WebSocket reverse proxy
map $http_upgrade $connection_upgrade {
default upgrade;
"" close;
}
map $remote_addr $proxy_forwarded_elem {
# IPv4
~^[0-9.]+$ "for=$remote_addr";
# IPv6
~^[0-9A-Fa-f:.]+$ "for=\"[$remote_addr]\"";
# Unix domain socket names
default "for=unknown";
}
map $http_forwarded $proxy_add_forwarded {
# If the incoming Forwarded header is syntactically valid
"~^(,[ \\t]*)*([!#$%&'*+.^_`~0-9A-Za-z-]+=([!#$%&'*+.^_`~0-9A-Za-z-]+\"([\\t \\x21\\x23-\\x5B\\x5D-\\x7E\\x80-\\xFF]\\\\[\\t \\x21-\\x7E\\x80-\\xFF])*\"))?(;([!#$%&'*+.^_`~0-9A-Za-z-]+=([!#$%&'*+.^_`~0-9A-Za-z-]+\"([\\t \\x21\\x23-\\x5B\\x5D-\\x7E\\x80-\\xFF]\\\\[\\t \\x21-\\x7E\\x80-\\xFF])*\"))?)*([ \\t]*,([ \\t]*([!#$%&'*+.^_`~0-9A-Za-z-]+=([!#$%&'*+.^_`~0-9A-Za-z-]+\"([\\t \\x21\\x23-\\x5B\\x5D-\\x7E\\x80-\\xFF]\\\\[\\t \\x21-\\x7E\\x80-\\xFF])*\"))?(;([!#$%&'*+.^_`~0-9A-Za-z-]+=([!#$%&'*+.^_`~0-9A-Za-z-]+\"([\\t \\x21\\x23-\\x5B\\x5D-\\x7E\\x80-\\xFF]\\\\[\\t \\x21-\\x7E\\x80-\\xFF])*\"))?)*)?)*$" "$http_forwarded, $proxy_forwarded_elem";
# Otherwise
default "$proxy_forwarded_elem";
}
# Load site-specific configurations
include /etc/nginx/conf.d/*.conf;
include /etc/nginx/sites-enabled/*;
}
EOFCreate the Nginx configuration file for example.com:
$ cat <<EOF sudo tee /etc/nginx/sites-available/example.com.conf
server {
listen 443 ssl http2;
listen [::]:443 ssl http2;
server_name www.example.com;
# Use Let's Encrypt SSL certificates
ssl_certificate /etc/letsencrypt/live/example.com/fullchain.pem;
ssl_certificate_key /etc/letsencrypt/live/example.com/privkey.pem;
ssl_trusted_certificate /etc/letsencrypt/live/example.com/chain.pem;
# Add security headers
add_header X-XSS-Protection "1; mode=block" always;
add_header X-Content-Type-Options "nosniff" always;
add_header Referrer-Policy "no-referrer-when-downgrade" always;
add_header Content-Security-Policy "default-src 'self' http: https: data: blob: 'unsafe-inline' 'unsafe-eval'; frame-ancestors 'self';" always;
add_header Permissions-Policy "interest-cohort=()" always;
add_header Strict-Transport-Security "max-age=31536000; includeSubDomains" always;
# Restrict unsafe HTTP request methods
if ($request_method !~ ^(GETPOSTHEADPUTDELETE)$) {
return '405';
}
# Setup a reverse proxy for Traccar
location / {
proxy_pass http://127.0.0.1:8082;
proxy_redirect http://127.0.0.1:8082/ http://$host:$server_port/;
proxy_redirect ws://127.0.0.1:8082/api/socket ws://$host:$server_port/api/socket;
proxy_http_version 1.1;
proxy_cache_bypass $http_upgrade;
# Proxy headers
proxy_set_header Upgrade $http_upgrade;
proxy_set_header Connection $connection_upgrade;
proxy_set_header Host $host;
proxy_set_header X-Real-IP $remote_addr;
proxy_set_header Forwarded $proxy_add_forwarded;
proxy_set_header X-Forwarded-For $proxy_add_x_forwarded_for;
proxy_set_header X-Forwarded-Proto $scheme;
proxy_set_header X-Forwarded-Host $host;
proxy_set_header X-Forwarded-Port $server_port;
# Proxy timeouts
proxy_connect_timeout 60s;
proxy_send_timeout 60s;
proxy_read_timeout 60s;
}
# favicon.ico
location = /favicon.ico {
log_not_found off;
access_log off;
}
# robots.txt
location = /robots.txt {
log_not_found off;
access_log off;
}
# Enable gzip compressions
gzip on;
gzip_vary on;
gzip_proxied any;
gzip_comp_level 6;
gzip_types text/plain text/css text/xml application/json application/javascript application/rss+xml application/atom+xml image/svg+xml;
}
# Redirect non-www subdomains to www.example.com
server {
listen 443 ssl http2;
listen [::]:443 ssl http2;
server_name .example.com;
# SSL
ssl_certificate /etc/letsencrypt/live/example.com/fullchain.pem;
ssl_certificate_key /etc/letsencrypt/live/example.com/privkey.pem;
ssl_trusted_certificate /etc/letsencrypt/live/example.com/chain.pem;
return 301 https://www.example.com$request_uri;
}
# Redirect HTTP to HTTPS
server {
listen 80;
listen [::]:80;
server_name .example.com;
location / {
return 301 https://www.example.com$request_uri;
}
}
# Disallow direct access to the server's IPv4 and IPv6 addresses
server {
listen 80 default_server;
listen [::]:80 default_server;
server_name "";
return 444;
}
EOFCreate a symbolic link to enable the configuration file for example.com:
$ sudo ln -s /etc/nginx/sites-available/example.com.conf /etc/nginx/sites-enabled/Test the changed Nginx configurations and then reload the Nginx service:
$ sudo nginx -t
$ sudo systemctl reload nginx.serviceNow it's time to point your favorite web browser to http://example.com to verify the URL redirects you set up earlier. If all goes well, it should switch to https://www.example.com.
More Information
Learn more about Traccar: