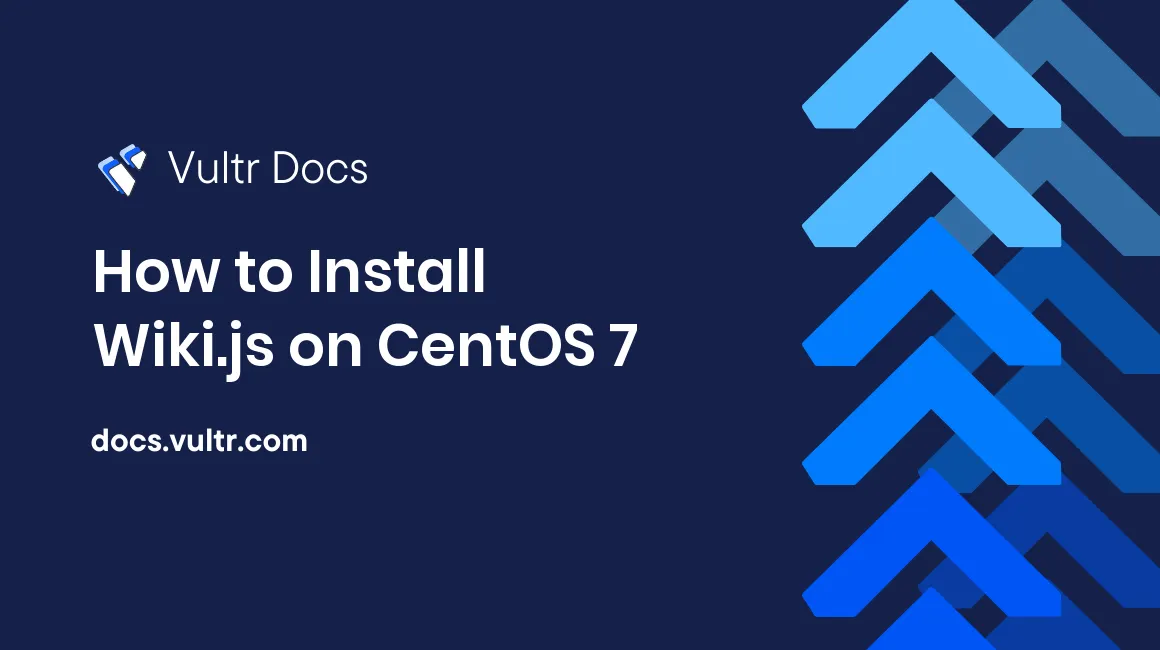
Wiki.js is a free and open source, modern wiki application built on Node.js, MongoDB, Git and Markdown. Wiki.js source code is publicly hosted on Github. This guide will show you how to install Wiki.js on a fresh CentOS 7 Vultr instance using Node.js, MongoDB, PM2, Nginx, Git and Acme.sh.
Requirements
Requirements to run Wiki.js are the following:
- Node.js version 6.9.0 or later
- MongoDB version 3.2 or later
- Nginx
- Git version 2.7.4 or later
- A Git-compliant repository (public or private) (optional)
- Minimum of 768MB RAM
- Domain name with
A/AAAArecords set up
Check the CentOS version.
cat /etc/centos-release
# CentOS Linux release 7.5.1804 (Core)Create a new non-root user account with sudo access and switch to it.
useradd -c "John Doe" johndoe && passwd johndoe
usermod -aG wheel johndoe
su - johndoeNOTE: Replace johndoe with your username.
Set up the timezone.
timedatectl list-timezones
sudo timedatectl set-timezone 'Region/City'Ensure that your system is up to date.
sudo yum update -yInstall necessary packages to finish this tutorial.
sudo yum install -y wget curl vim zip unzip bash-completionDisable SELinux and Firewall.
sudo setenforce 0
sudo systemctl stop firewalld
sudo systemctl disable firewalldEnable the EPEL repository.
sudo rpm -Uvh https://dl.fedoraproject.org/pub/epel/epel-release-latest-7.noarch.rpmInstall Git
CentOS repositories provide a very outdated version of Git, so we will need to build Git from source.
Install Git by building it from the source code.
# Remove existing git package if installed:
sudo yum remove -y git
sudo yum groupinstall -y "Development Tools"
sudo yum install -y gettext-devel openssl-devel perl-CPAN perl-devel zlib-devel curl-devel
wget https://mirrors.edge.kernel.org/pub/software/scm/git/git-2.17.1.tar.gz && tar zxvf git-2.17.1.tar.gz
rm git-2.17.1.tar.gz
cd git-2.17.1
make configure
./configure
make prefix=/usr/local all
sudo make prefix=/usr/local install
cd ~
# Confirm this command returns /usr/local/bin/git:
which gitVerify the version.
git --version
# git version 2.17.1Install Node.js
Wiki.js requires Node.js 6.9.0 or later, so we will first need to install Node.js.
Install Node.js by utilizing the NodeSource YUM repository for Node.js.
curl --silent --location https://rpm.nodesource.com/setup_8.x | sudo bash -
sudo yum install -y nodejsCheck the Node.js and NPM versions.
node -v && npm -v
# v8.11.2
# 5.6.0Install MongoDB
Wiki.js uses MongoDB as a database engine. We will use the official MongoDB repositories, which contain the most recent major and minor MongoDB releases.
Install MongoDB Community Edition.
sudo vim /etc/yum.repos.d/mongodb-org-3.6.repo
# Copy/paste this
[mongodb-org-3.6]
name=MongoDB Repository
baseurl=https://repo.mongodb.org/yum/redhat/$releasever/mongodb-org/3.6/x86_64/
gpgcheck=1
enabled=1
gpgkey=https://www.mongodb.org/static/pgp/server-3.6.asc
sudo yum install -y mongodb-orgCheck the version.
mongo --version | head -n 1 && mongod --version | head -n 1
# MongoDB shell version v3.6.5
# db version v3.6.5Enable and start MongoDB.
sudo systemctl enable mongod.service
sudo systemctl start mongod.serviceInstall and configure Nginx
It is highly recommended to put a standard web server in front of Wiki.js. This ensures you can use features like SSL, multiple websites, caching and more.
Install Nginx.
sudo vim /etc/yum.repos.d/nginx_mainline.repo
# Copy/paste this
[nginx]
name=nginx repo
baseurl=https://nginx.org/packages/mainline/centos/7/$basearch/
gpgcheck=1
enabled=1
wget https://nginx.org/keys/nginx_signing.key
sudo rpm --import nginx_signing.key
rm nginx_signing.key
sudo yum install -y nginxCheck the version.
nginx -v
# nginx version: nginx/1.15.0Enable and start Nginx.
sudo systemctl enable nginx.service
sudo systemctl start nginx.serviceConfigure Nginx as an HTTP or HTTPS reverse proxy for Wiki.js.
Run sudo vim /etc/nginx/conf.d/wiki.js.conf and populate it with the basic reverse proxy configuration below.
server {
listen [::]:80;
listen 80;
server_name wiki.example.com;
root /usr/share/nginx/html;
charset utf-8;
client_max_body_size 50M;
location /.well-known/acme-challenge/ {
allow all;
}
location / {
proxy_set_header Host $http_host;
proxy_set_header X-Real-IP $remote_addr;
proxy_pass http://127.0.0.1:3000;
proxy_http_version 1.1;
proxy_set_header Upgrade $http_upgrade;
proxy_set_header Connection "upgrade";
proxy_next_upstream error timeout http_502 http_503 http_504;
}
}The only thing you need to change in the above configuration is server_name directive, and potentially proxy_pass directive if you decide to configure any other port than 3000. Wiki.js uses port 3000 by default.
Check the configuration.
sudo nginx -tReload Nginx.
sudo systemctl reload nginx.serviceInstall the Acme.sh client and obtain a Let's Encrypt certificate (optional)
Securing your wiki with HTTPS is not necessary, but it is a good practice to secure your site traffic. In order to obtain an SSL certificate from Let's Encrypt, we will use Acme.sh client. Acme.sh is a pure UNIX shell script for obtaining SSL certificates from Let's Encrypt with zero dependencies. That makes it very lightweight in comparison to some other Acme protocol clients that require a lot of dependencies to run successfully.
Download and install Acme.sh.
sudo mkdir /etc/letsencrypt
git clone https://github.com/Neilpang/acme.sh.git
cd acme.sh
sudo ./acme.sh --install --home /etc/letsencrypt --accountemail your_email@example.com
cd ~Check the version.
/etc/letsencrypt/acme.sh --version
# v2.7.9Obtain RSA and ECDSA certificates for your domain/hostname.
# RSA 2048
sudo /etc/letsencrypt/acme.sh --issue --home /etc/letsencrypt -d wiki.example.com --webroot /usr/share/nginx/html --reloadcmd "sudo systemctl reload nginx.service" --accountemail your_email@example.com --ocsp-must-staple --keylength 2048
# ECDSA/ECC P-256
sudo /etc/letsencrypt/acme.sh --issue --home /etc/letsencrypt -d wiki.example.com --webroot /usr/share/nginx/html --reloadcmd "sudo systemctl reload nginx.service" --accountemail your_email@example.com --ocsp-must-staple --keylength ec-256 After running the above commands, your certificates and keys will be in the following directories:
- For RSA:
/etc/letsencrypt/wiki.example.com - For ECC/ECDSA:
/etc/letsencrypt/wiki.example.com_ecc
NOTE: Don't forget to replace wiki.example.com with your domain name.
After obtaining certificates from Let's Encrypt, we need to configure Nginx to take advantage of them.
Run sudo vim /etc/nginx/conf.d/wiki.js.conf again and configure Nginx as an HTTPS reverse proxy.
server {
listen [::]:443 ssl http2;
listen 443 ssl http2;
listen [::]:80;
listen 80;
server_name wiki.example.com;
root /usr/share/nginx/html;
charset utf-8;
client_max_body_size 50M;
location /.well-known/acme-challenge/ {
allow all;
}
# RSA
ssl_certificate /etc/letsencrypt/wiki.example.com/fullchain.cer;
ssl_certificate_key /etc/letsencrypt/wiki.example.com/wiki.example.com.key;
# ECDSA
ssl_certificate /etc/letsencrypt/wiki.example.com_ecc/fullchain.cer;
ssl_certificate_key /etc/letsencrypt/wiki.example.com_ecc/wiki.example.com.key;
location / {
proxy_set_header Host $http_host;
proxy_set_header X-Real-IP $remote_addr;
proxy_pass http://127.0.0.1:3000;
proxy_http_version 1.1;
proxy_set_header Upgrade $http_upgrade;
proxy_set_header Connection "upgrade";
proxy_next_upstream error timeout http_502 http_503 http_504;
}
}Check the configuration.
sudo nginx -tReload Nginx.
sudo systemctl reload nginx.serviceInstall Wiki.js
Create an empty document root folder where Wiki.js should be installed.
sudo mkdir -p /var/www/wiki.example.comNavigate to the document root folder.
cd /var/www/wiki.example.comChange ownership of the /var/www/wiki.example.com folder to user johndoe.
sudo chown -R johndoe:johndoe /var/www/wiki.example.comFrom the /var/www/wiki.example.com folder, run the following command to download and install Wiki.js.
curl -sSo- https://wiki.js.org/install.sh | bashYou can run the following command in order to view the currently installed version of Wiki.js.
node wiki --version
# 1.0.78Once the installation is complete, you'll be prompted to run the configuration wizard.
Start the configuration wizard.
node wiki configureThis will notify you to navigate to http://localhost:3000 to configure Wiki.js. If you have Nginx in front of Wiki.js, you can open your domain name (e.g. http://wiki.example.com) instead of going to localhost.
Using your web browser, navigate to http://wiki.example.com and follow the on-screen instructions. All of the settings that were entered during the configuration wizard have been saved in the config.yml file. The configuration wizard will automatically start Wiki.js for you.
Setup PM2
By default, Wiki.js will not start automatically after a system reboot. In order to make it start on boot, we need to setup the PM2 process manager.
Tell PM2 to configure itself as a startup service.
/var/www/wiki.example.com/node_modules/pm2/bin/pm2 startupFinally, save the current PM2 configuration by running the command.
/var/www/wiki.example.com/node_modules/pm2/bin/pm2 saveYour Wiki.js instance runs as a background process, using PM2 as its process manager. You can reboot your OS with sudo reboot and ensure that Wiki.js starts after a reboot.
No comments yet.