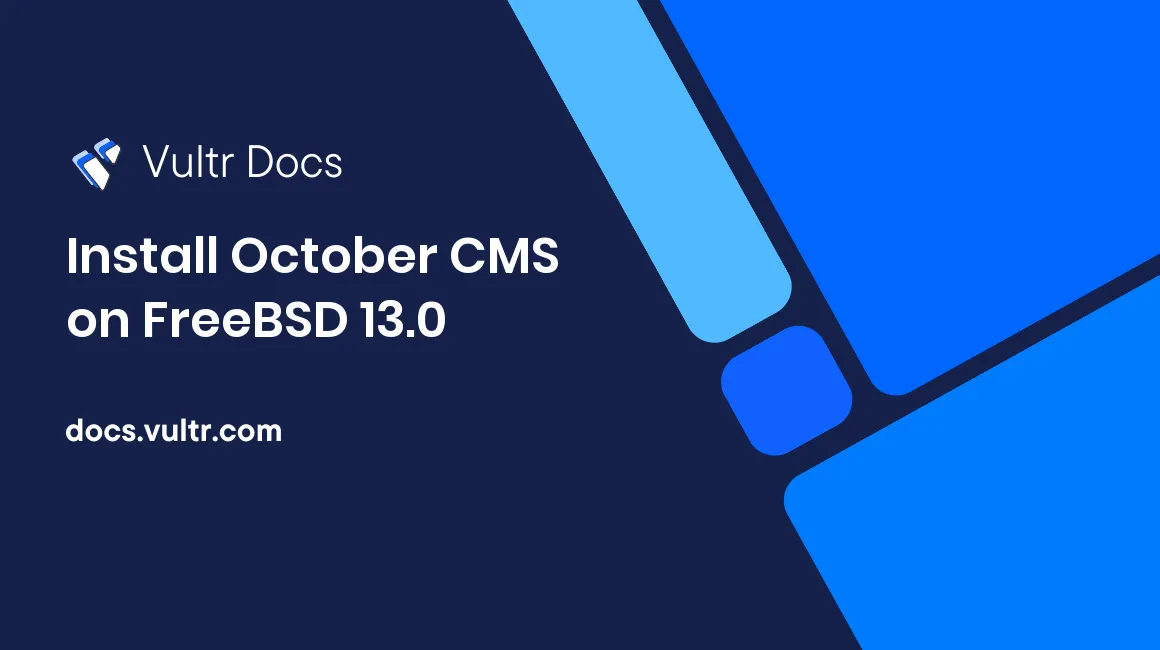
Introduction
This article will teach you how to install Wiki.JS, a Node.JS open-source wiki software, on Debian 11, with Nginx and PostgreSQL.
Prerequisites
You need two things to complete this tutorial :
A server running on Debian 11. You should be logged in as a non-root user with Sudo privileges.
If you want to connect your application to a domain name, you will need to have purchased a domain name and have DNS access. Have an A field open in your DNS with the following configuration:
Host Name: wiki
Type: A
TTL: 3600
Data: [Your server's IP address]
We will use the wiki subdomain in this tutorial, but you can use another configuration. We also will use a few placeholders that you will need to replace based on your setup:
- Domain Name: wiki.example.com
- New Debian and database user: dbuser
- Database & Debian new user password: dbpwd
Install Node.js with NVM
The first step is to install the client URL for Debian. Install CURL with the following command:
$ sudo apt install curl -y You can now install Node.js. To make it more flexible, you will use the Node Version Manager to change the version of NodeJS at any time in the future.
$ curl https://raw.githubusercontent.com/creationix/nvm/master/install.sh | bashTo access the nvm script, restart your terminal or reload it with this command:
$ source ~/.bashrcYou can see all the versions of Node.js available with this command:
$ nvm list-remote
...
v16.6.2
v16.7.0
v16.8.0
v16.9.0
v16.9.1
v16.10.0
v16.11.0
v16.11.1
v16.12.0
v16.13.0 (LTS: Gallium)
v16.13.1 (LTS: Gallium)
v16.13.2 (Latest LTS: Gallium)
v17.0.0
v17.0.1
v17.1.0
v17.2.0
v17.3.0
v17.3.1
v17.4.0
...In this tutorial, you will install the latest recommended version of Node.js, 16.13.2 (Gallium). Depending on when you read this tutorial, you can install a newer LTS version.
Install the Latest LTS version:
$ nvm install v16.13.2To be sure that Node.js is properly installed, run this command:
$ node -v
v16.13.2Node.js is installed with its package manager, NPM. To make sure it was installed correctly, run this command:
$ npm -v
8.1.2Install PostgreSQL
Now, you will install the recommended database for Wiki.js: PostgreSQL. Run the following command:
$ sudo apt install postgresql postgresql-contribThe postgresql-contrib package adds some additional utilities and features.
Once the installation complete, your terminal will indicate the command to start your database:
Success. You can now start the database server using:
**pg_ctlcluster 13 main start**
Ver Cluster Port Status Owner Data directory Log file
13 main 5432 down postgres /var/lib/postgresql/13/main /var/log/postgresql/postgresql-13-main.logRun the command (It may be different from the one presented in this tutorial):
$ pg_ctlcluster 13 main startYou can connect to the database with the postgres account created during installation:
$ sudo -u postgres psqlThe -u postgres flag specifies with which user to launch the psql command.
You can quit postgreSQL with the following command:
postgres=# \qCreate postgres user
Now, you will configure PostgreSQL. Start by creating a new database user
$ sudo -u postgres createuser --interactive
Enter name of role to add: dbuserLeave as is or replace the dbuser username.
Shall the new role be a superuser? (y/n)Hit Y then Enter.
Create postgres databases
Now, you have to create two databases. The default one for the user dbuser and another for Wiki.js.
Run the following commands:
$ sudo -u postgres createdb dbuser
$ sudo -u postgres createdb wikiCreate new Debian user and passwords
Once postgres user and databases are created, create a new Debian user with the same name as postgres:
$ sudo adduser dbuser
Adding user `dbuser' ...
Adding new group `dbuser' (1002) ...
Adding new user `dbuser' (1002) with group `dbuser' ...
Creating home directory `/home/dbuser' ...
Copying files from `/etc/skel' ...
New password: dbpwd
Retype new password: dbpwd
...Replace dbpwd with a strong password that suits you. Don't forget to store it somewhere for later.
...
passwd: password updated successfully
Changing the user information for test
Enter the new value, or press ENTER for the default
Full Name []:
Room Number []:
Work Phone []:
Home Phone []:
Other []:
Is the information correct? [Y/n]Hit Y then Enter.
Now, connect again to the database:
$ sudo -u postgres psqlChange the database user (dbuser) password with the Debian one (dbpwd).
postgres=# \password dbuser
Enter new password: dbpwd
Enter it again: dbpwdPostgreSQL is now ready for what is next!
Install Wiki.JS
First, go to your user directory or another one that suits you better:
$ cd ~Then install another HTTP Client, Wget:
$ sudo apt install wgetOnce installed, you can download Wiki.js on your machine with the following command:
$ wget https://github.com/Requarks/wiki/releases/download/2.5.272/wiki-js.tar.gzCreate a new directory to extract and install Wiki.js:
$ mkdir wiki
$ tar xzf wiki-js.tar.gz -C ./wikiOnce extracted, go in your app directory:
$ cd wikiRename the file "config.sample.yml" into "config.yml":
$ mv config.sample.yml config.ymlThen open config.yml to change some settings:
$ nano config.ymlFind the following block and change the username et the password:
...
# PostgreSQL / MySQL / MariaDB / MS SQL Server only:
host: localhost
port: 5432
user: dbuser
pass: dbpwd
db: wiki
ssl: false
...Save the file by pressing Ctrl+X, then Y.
Install Nginx and configure Reverse Proxy
Now that your application is launched on your machine, install and configure Nginx to create HTTP access.
Your app runs and listens on localhost. When a request is made from outside the server, using a domain name, it is made to port 80 of your machine (port of the Nginx web server). But the application Wiki.js runs on port 3000 by default. Nginx has a Proxy role. It redirects requests to the service (Node.js application) assigned to the configured domain name. You need to configure Nginx to tell it that your domain name wiki.example.com corresponds to the Wiki.js application, localhost:3000.
To install Nginx on your server, run the following command:
$ sudo apt install nginx -yTo automatically launch Nginx when your server starts, run the following command:
$ sudo systemctl enable nginxBefore configuring Nginx, make sure your firewall is enabled and configured. First, turn on your firewall if you haven't already.
$ sudo ufw enableThen allow Nginx in the firewall:
$ sudo ufw allow 'Nginx Full'
or
$ sudo ufw allow 'Nginx HTTP'
$ sudo ufw allow 'Nginx HTTPS'Warning! If you are connected to your server via SSH, and you have activated the firewall for the first time, you must add "ssh" or port 20 to the firewall.
$ sudo ufw allow 'ssh'
or
$ sudo ufw allow 22Once the firewall is configured, create the Nginx configuration for your domain name.
$ sudo nano /etc/nginx/sites-available/wiki.example.comWrite this in the file:
server {
listen 80;
listen [::]:80;
server_name wiki.example.com;
location / {
proxy_pass http://localhost:3000;
proxy_http_version 1.1;
proxy_set_header Upgrade $http_upgrade;
proxy_set_header Connection 'upgrade';
proxy_set_header Host $host;
proxy_cache_bypass $http_upgrade;
}
}The "listen" fields indicate the listening port of Nginx. The first relates to IPV4 and the second to IPV6. Unless specifically configured, specify port 80.
The "server_name" field contains all the domain names that you attach to the configured application.
The "location" block indicates two things. The first, at "/", is the URL's path that gives access to your application. In this example, it is "http://wiki.example.com/", the root of your domain name, which give access to the application indicated in our configuration file.
Next, inside the "location" block is a "proxy_pass" field. The proxy_pass field is the local link of the application http://localhost:[PORT]. Remember, the application is running under port 3000, so the link is "http://localhost:3000".
Save the file by pressing Ctrl+X, then Y, then check the syntax errors with the following command:
$ sudo nginx -tNow, import your configuration into the /etc/nginx/sites-enabled folder with this command:
$ sudo ln -s /etc/nginx/sites-available/wiki.example.com /etc/nginx/sites-enabledFinally, restart Nginx.
$ sudo service nginx restart
or
$ sudo systemctl restart nginxUpgrade your connection with Let's Encrypt.
Currently, you can access your application over HTTP. But to secure the connection between the client and the server, you need to improve the protocol by changing it to HTTPS. To do this, install Certbot, a service that will generate and install Let's Encrypt SSL certificates for you.
You will need to install another package manager, Snap:
$ sudo apt install snapd
$ sudo snap install core; sudo snap refresh coreThen, you can install Certbot on your machine with the following commands:
$ sudo snap install --classic certbot
$ sudo ln -s /snap/bin/certbot /usr/bin/certbotOnce certbot is installed, request SSL certificates for your application:
$ sudo certbot --nginx
Which names would you like to activate HTTPS for?
- - - - - - - - - - - - - - - - - - - - - - - - - - - - - - - - - - - - - - - -
1: wiki.example.com
- - - - - - - - - - - - - - - - - - - - - - - - - - - - - - - - - - - - - - - -Now, select the domain name you want to secure ("wiki.example.com").
$ Select the appropriate numbers separated by commas and/or spaces, or leave input blank to select all options shown (Enter 'c' to cancel): 1In this example, select the number 1 and press ENTER.
Successfully received certificate.
Certificate is saved at: /etc/letsencrypt/live/wiki.example.com/fullchain.pem
Key is saved at: /etc/letsencrypt/live/wiki.example.com/privkey.pem
This certificate expires on ...
These files will be updated when the certificate renews.
Certbot has set up a scheduled task to automatically renew this certificate in the background.
Deploying certificate
Successfully deployed certificate for wiki.example.com to /etc/nginx/sites-enabled/wiki.example.com
Your existing certificate has been successfully renewed, and the new certificate has been installed.
- - - - - - - - - - - - - - - - - - - - - - - - - - - - - - - - - - - - - - - -
If you like Certbot, please consider supporting our work by:
* Donating to ISRG / Let's Encrypt: https://letsencrypt.org/donate
* Donating to EFF: https://eff.org/donate-le
- - - - - - - - - - - - - - - - - - - - - - - - - - - - - - - - - - - - - - - -Certbot modify your Nginx configuration file automatically. You don't have to change it to enable HTTPS. Just be aware that certificates generated by Certbot have an expiration date. Certbot will most certainly have asked for your email address. You will receive an email alerting you of the expiration of your certificate a few weeks before the deadline. You only have to repeat the following command to regenerate and reinstall a certificate.
$ sudo certbot --nginxPM2
To start Wiki.js, you will use a process manager, PM2. It will allow you to run the app in the background of your system. To install it, run the following command:
$ npm install pm2 -gNow, in the app directory, you can run your application with the following command:
$ pm2 start server --name wikiBUT, I advise you to launch your application in the classic way to initialize your application and see if you have any errors:
$ node server
Loading configuration from /home/dev/wiki/config.yml... OK
2022-01-27T21:21:25.298Z [MASTER] info: =======================================
2022-01-27T21:21:25.299Z [MASTER] info: = Wiki.js 2.5.272 =====================
2022-01-27T21:21:25.299Z [MASTER] info: =======================================
2022-01-27T21:21:25.299Z [MASTER] info: Initializing...
2022-01-27T21:21:25.909Z [MASTER] info: Using database driver pg for postgres [ OK ]
2022-01-27T21:21:25.912Z [MASTER] info: Connecting to database...
2022-01-27T21:21:25.930Z [MASTER] info: Database Connection Successful [ OK ]
2022-01-27T21:21:26.106Z [MASTER] warn: DB Configuration is empty or incomplete. Switching to Setup mode...
2022-01-27T21:21:26.106Z [MASTER] info: Starting setup wizard...
2022-01-27T21:21:26.227Z [MASTER] info: Starting HTTP server on port 3000...
2022-01-27T21:21:26.227Z [MASTER] info: HTTP Server on port: [ 3000 ]
2022-01-27T21:21:26.230Z [MASTER] info: HTTP Server: [ RUNNING ]
2022-01-27T21:21:26.230Z [MASTER] info: 判判判判判判判判判判判判判判判判判判判判判判判判判判判判判
2022-01-27T21:21:26.230Z [MASTER] info:
2022-01-27T21:21:26.230Z [MASTER] info: Browse to http://YOUR-SERVER-IP:3000/ to complete setup!
2022-01-27T21:21:26.231Z [MASTER] info:
2022-01-27T21:21:26.231Z [MASTER] info: 伴伴伴伴伴伴伴伴伴伴伴伴伴伴伴伴伴伴伴伴伴伴伴伴伴伴伴伴伴You will access to your application on your browser with the url https://wiki.example.com. A page should open for creating the admin user.
Once achieved, you can stop your app by hitting Ctrl+C in your terminal.
Now, launch your application with PM2
$ pm2 start server --name wikiyou can stop the application with the name of the file:
$ pm2 stop wikiTo start your application, you can now use this shorter command:
$ pm2 start wikiAnd to restart your application, run this command:
$ pm2 restart wikiConclusion
In this tutorial, you have successfully installed Wiki.js on your machine, with Node.js, Nginx, and PostgreSQL.
You can deepen this tutorial by going to the official documentation of the technologies presented here:
- NodeJS: https://nodejs.org/en/docs/
- PM2: https://pm2.keymetrics.io/docs/usage/quick-start/
- Nginx: https://nginx.org/en/docs/
- Certbot: https://certbot.eff.org/docs/
- Wiki.js: https://docs.requarks.io/
- PostgreSQL: https://www.postgresql.org/docs/11/index.html
No comments yet.