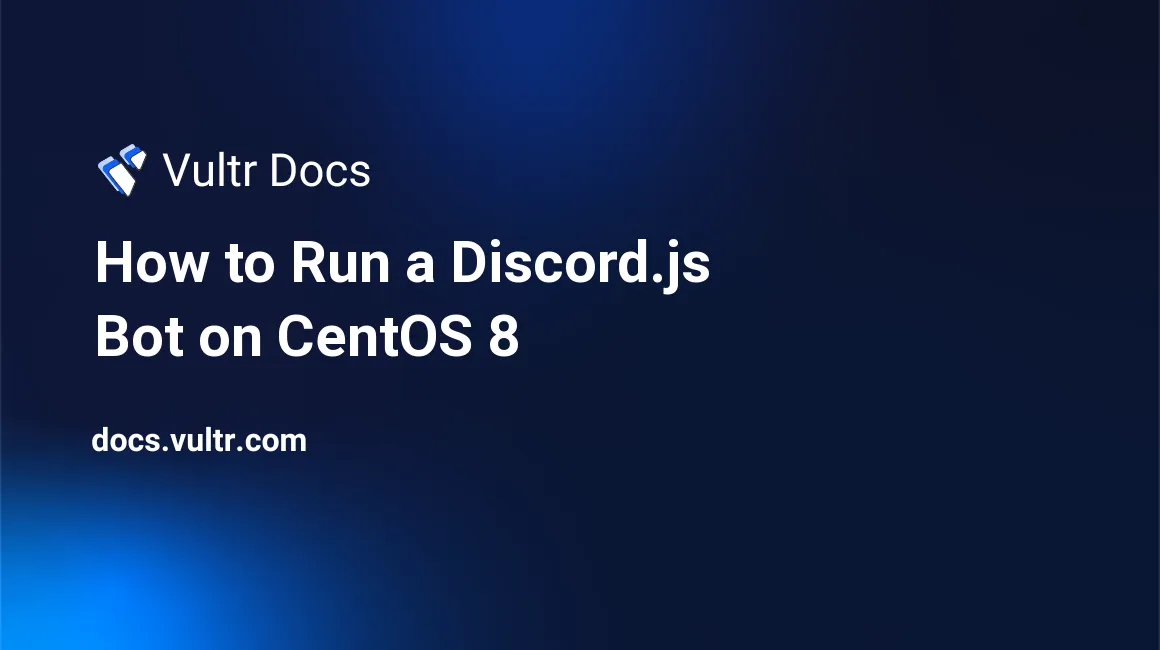
Introduction
Discord is a video, voice, and text communication platform that allows bots to perform automated tasks based on user commands. This article explains how to run a Discord.js bot and host it on a CentOS 8 cloud server at Vultr.
1. Create a Discord Application
- Go to the Discord Developer Portal and log in.
- Click the New Application button.
- Enter an application name and click Create.
- Select the Bot tab from the Settings menu.
- Click Add Bot then click Yes, do it!.
- Click Copy to copy your bot's token to the clipboard. Save a copy to use later in this guide.
2. Install Prerequisites
- Deploy a Vultr CentOS 8 cloud server instance
- Log in as root
- Update the CentOS 8 server
3. Install Dependencies
Install Node.js, a javascript runtime that is required for Discord.js.
# yum install nodejs -yInstall Node Version Manager (nvm), which is used to update Node.js. For example:
# wget -qO- https://raw.githubusercontent.com/nvm-sh/nvm/v0.38.0/install.sh | bash> Note: Please see NVM's github repository and use the command for the latest NVM version.
Reboot the server.
Restart the SSH session.
Verify the nvm installation:
# command -v nvmIt should return:
nvmUpdate Node.js to the latest version:
# nvm install node
4. Create the Discord Bot
Switch to your home directory.
# cd ~Create a project folder.
# mkdir discord-botSwitch to the project folder.
# cd discord-botInitialize your Node.js project.
# npm initAnswer the questions. Leave the defaults unless you need to change them.
Check the contents of your
package.jsonfile:# cat package.jsonIt should look like this:
{ "name": "discord-bot", "version": "1.0.0", "description": "A Discord.js Bot on CentOS 8", "main": "index.js", "scripts": { "test": "echo \"Error: no test specified\" && exit 1" }, "author": "", "license": "ISC" }For this guide, you need to install the Discord.js library using npm. As you add capabilities to your bot, look for other useful libraries on the npm website.
Install the Discord.js library.
# npm install discord.js --saveThe
--saveflag adds the library as a dependency in yourpackage.jsonfile.Create a file named
index.js.# nano index.jsPaste this sample code to your
index.jsfile. Replace<YOUR BOT TOKEN>with the token you saved in section 1.const { Client, Intents } = require('discord.js'); const client = new Client({ intents: [Intents.FLAGS.GUILDS, Intents.FLAGS.GUILD_MESSAGES] }); client.on('message', message => { if (message.content === '!hello') { message.channel.send('Hello World~!'); } if (message.content === '!testbot') { message.channel.send("Hi! I'm up and Running~!"); } if (message.content === '!ping') { message.channel.send('Pong~!'); } }) client.once('ready', () => { console.log('The Discord Bot is Ready!'); }) client.login('<YOUR-BOT-TOKEN>')The Discord bot should respond to commands such as
!hello,!testbot, and!ping.Save and exit the file.
5. Run the Discord Bot
Your Discord bot stops running when you exit the SSH session. To keep the bot running full-time, use Tmux or PM2.
Option 1: Run the Discord Bot with Tmux
Follow this guide to install tmux.
create a tmux session, run:
# tmux new -s DiscordBotChange to the Discord bot project directory.
# cd ~/discord-botStart the bot.
# node index.jsIt should return:
The Discord Bot is Ready!
To stop the Discord Bot, press Ctrl + C
Option 2: Run the Discord Bot with PM2
PM2 is a daemon process manager that will help you manage and keep your application running.
Install the PM2 process manager to manage your bot.
# npm install pm2 -gChange to the Discord bot project directory.
# cd ~/discord-botStart the Bot.
# pm2 start index.jsVerify if the bot is online.
# pm2 logsIt should return:
0|index | The Discord Bot is Ready!To exit the log, press Ctrl + C
Common PM2 Commands
Make sure you are in the ~/discord-bot directory, then use these commands to control your bot.
List all PM2 processes:
# pm2 listStop the Discord bot:
# pm2 stop index.jsRestart the Discord bot:
# pm2 restart index.js
6. Invite the Bot to a Discord Server
- Go to the Discord Developer Portal and log in.
- Click the Application that you have created.
- Navigate to the OAuth2 Tab from the Settings menu.
- In the Scopes Section, select bot.
- In the Bot Permissions Section, select Administrator. This gives the bot an Administrator Role from the Discord Server.
- Click the Copy Button to copy the generated invite link.
- Open the invite link on your browser.
- Select the Discord server to add the bot to then click Continue.
- Authorize the bot and complete the CAPTCHA.
The Discord bot is now up and running.
More Information
To learn more about Discord bots, please see these resources:
No comments yet.