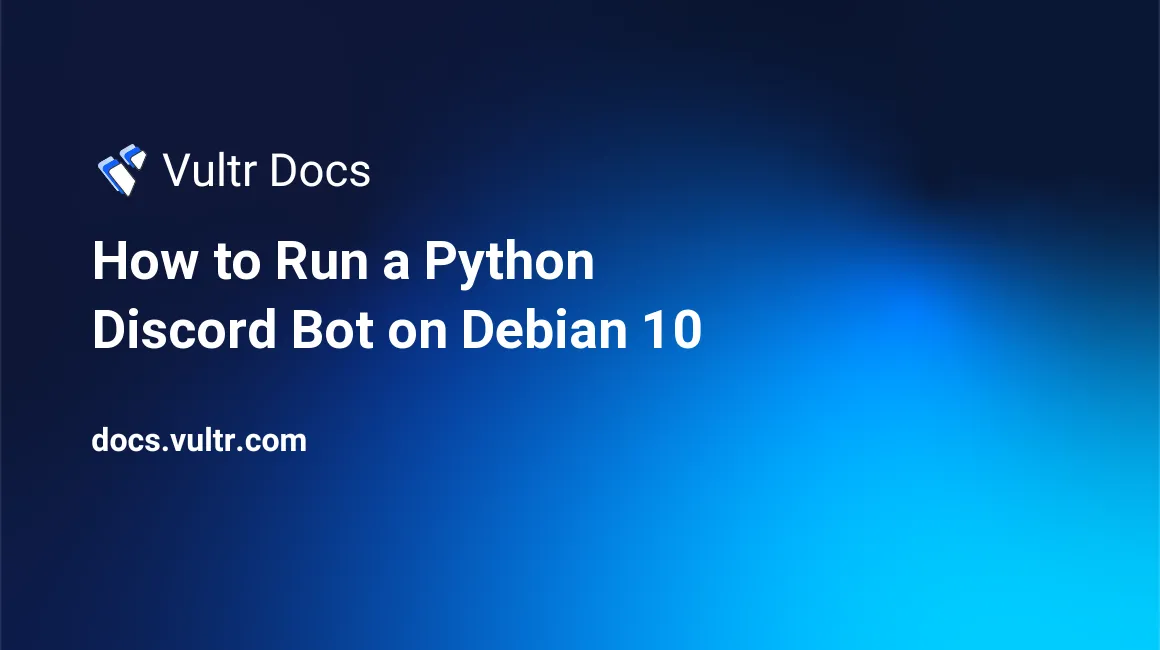
Introduction
Discord is a video, voice, and text communication platform that allows bots to perform automated tasks based on user commands. This article explains how to run a Python-based Discord bot and host it on a Debian 10 cloud server at Vultr.
1. Create a Discord Application
- Go to the Discord Developer Portal and login.
- Click the New Application button.
- Enter an application name and click Create.
- Select the Bot tab from the Settings menu.
- Click Add Bot then click Yes, do it!.
- Click Copy to copy your bot's token to the clipboard. Save a copy to use later in this guide.
2. Install Prerequisites
- Deploy a Vultr Debian 10 cloud server instance
- Log in as root
- Update the Debian server
- Update Python to the latest version
Install the Discord API wrapper for Python.
# pip install discord.py3. Create the Discord Bot
Switch to your home directory.
# cd ~Create a project folder.
# mkdir discord-botSwitch to the project folder.
# cd discord-botCreate a python file named
discord_bot.py.# nano discord_bot.pyPaste this sample code to your
discord_bot.pyfile. Replace<YOUR BOT TOKEN>with the token you saved in section 1.import discord TOKEN = '<YOUR BOT TOKEN>' client = discord.Client() @client.event async def on_ready(): print('We have successfully loggged in as {0.user}'.format(client)) @client.event async def on_message(message): if message.author == client.user: return if message.content.lower() == 'hello': await message.channel.send(f'Hello, {message.author.display_name}!') return if message.content.lower() == 'bye': await message.channel.send(f'See you later, {message.author.display_name}!') return client.run(TOKEN)Save and exit the file.
4. Run the Discord Bot
Your Discord bot stops running when you exit the SSH session. To keep the bot running full-time, use Tmux or PM2.
Option 1: Run the Bot with Tmux
Follow this guide to install Tmux.
Create a tmux session.
# tmux new -s DiscordBotChange to the Discord bot project directory.
# cd ~/discord-botStart the bot.
# python3 discord_bot.py
To stop the Discord Bot, press Ctrl + C
Option 2: Run the Bot with PM2
PM2 is a process manager for Python.
Install npm.
# apt install npm -yInstall PM2.
# npm install -g pm2Change to the Discord bot project directory.
# cd ~/discord-botStart the bot.
# pm2 start discord_bot.py --interpreter=/usr/bin/python3
Common PM2 Commands
Make sure you are in the ~/discord-bot directory, then use these commands to control your bot.
List all PM2 processes:
# pm2 listStop the Discord bot:
# pm2 stop discord_bot.pyRestart the Discord bot:
# pm2 restart discord_bot.py
5. Invite the Bot to a Discord Server
- Go to the Discord Developer Portal and log in.
- Click the Application that you have created.
- Navigate to the OAuth2 Tab from the Settings menu.
- In the Scopes Section, select bot.
- In the Bot Permissions Section, select Administrator. This gives the bot an Administrator Role from the Discord Server.
- Click the Copy Button to copy the generated invite link.
- Open the invite link on your browser.
- Select the Discord server for the bot, then click Continue.
- Authorize the bot and complete the CAPTCHA.
The Discord bot is now up and running.
More Information
To learn more about Discord bots, please see these resources:
No comments yet.